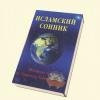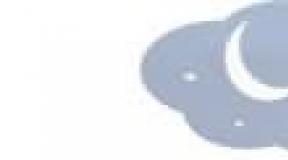How to change the language on Mac OS. How to change language on MacBook How to change language on mac
Despite the fact that MAC OS X has come a long way in terms of improvement, it still has some inconveniences, for example, few people know how to switch the language on a MacBook.
This is due to the fact that there is no shortcut for changing the keyboard layout in this OS, so most new users are faced with the problem of not knowing how to change the language on a MacBook. But in fact, changing the layout is quite simple.
Changing the layout
So, you can change the layout by simultaneously pressing the space bar and the Cmd key. But the problem may be that this combination will already be assigned to the search string call. Therefore, before switching the language on the keyboard on your MacBook, you need to go to “System Preferences,” then select “Keyboard” and select “Keyboard Shortcuts” for Spotlight. 
how to switch language on keyboard on macbook
In order to learn how to change the language on a MacBook on the keyboard, you need to carefully follow the following instructions.
You need to go to the “Keyboard” and “Input Sources” item, where you will need to activate the same layout combinations to change it. 
how to switch language on macbook
Moreover, before changing the language on the keyboard on a MacBook, you need to understand the fundamental difference between choosing the next and previous input source option. In the case when you use the combination of the “Space” and “Cmd” keys, the layout will return to the previous one, and when you press it again, it will again become the same as it was before. Switching will occur exclusively between 2 languages.
For those people who need more than two languages, you need to use the shortcut “Space” + “Option” + “Cmd”. Therefore, before changing the language on your MacBook, it is best to swap the key combinations for greater convenience. But if you don't use them that often, you can leave everything as is.
Russian layout
How to change the language on a MacBook to Russian? If you have not added the Russian layout, you can do this manually in the “System Settings” menu, then go to “Keyboard”, then “Input Source”. Here you need to find the Russian layout, it will be called “Russian-PC”.
If necessary, in the same menu you can delete unused layouts or add new ones. In general, experts recommend installing “YouType”. After this, the active layout will always be displayed near your mouse cursor.
Switching to a Mac involves changing many user habits. The different management style is a little confusing at first. You also have to figure out how to switch the language on a MacBook. The usual combinations do not work, and the help describes everything except changing the layout.
The system language is selected by the user at the initial setup stage. The preferred keyboard layout is also indicated there. You can change these parameters in a running OS at any time.
- In the menu bar, click on the layout icon. Select the marked item.
- If the language icon is not displayed (and this can happen if the settings are incorrect), click on the apple logo in the upper left corner of the same panel. Open the settings menu using the item marked with a frame.
- In the second row we look for the marked icon.
- Let's go to the settings section indicated in the screenshot. If we succeeded in the first step, then it will open by default. The reason why the language switching status is not displayed in the top panel is indicated by a frame. This item must be checked. In our case, the system has two input sources: Russian and English. To add or remove a language, use the “+” and “-” symbols indicated by the arrow.
- In the window that opens, the installed layouts are shown at the top and separated by a horizontal line from the available ones. To install an additional one, select it in the list indicated by the arrow. Multiple layouts are available for many languages. By default, the MacBook uses the one that does not contain additional clarifications in the name. In the screenshot it will be Bulgarian. Having decided, click the blue-lit “Add” button.
Punctuation marks
Another “problem” that users encounter is the unusual placement of punctuation marks in the Russian layout. The Mac developers placed a period and a comma on the top number row. Most adapt quickly, but for some it is a real challenge.
The most popular method of returning punctuation to its usual place is to install a different layout. To change it, go to the “Input Sources” section discussed above. Select “Russian - PC” and add to the general list.
Let's take a closer look at the result obtained. As you can see in the screenshot, we now have the desired dot behind the letter Y, and Y has moved to another place. At first glance, it seems that the OS problem with character input has been solved.
If it all came down to entering a period, you can congratulate yourself. The screenshot below shows what both layouts look like if you switch them to uppercase. The first is standard for Mac, and the second is standard for PC. The designated group of symbols is significantly different. If you are satisfied with this state of affairs, feel free to delete the default scheme.
Alternative option
macOS Sierra introduced the ability to enter a period with a double space. In the keyboard settings, go to the “Text” section. Check the box indicated by the arrow in the screenshot. You can now complete a sentence by pressing the Space key twice. Since the setting is system-wide, this method will be available in any application that supports text input.
Hotkeys
If you are not ready for a radical change of layout, we will finally present one more method. When using it, you will not have to change anything in the settings. The period and comma are located on the MacBook keyboard on the Y and B keys, but only work for English language. However, if you press Control + Option at the same time, they can be used when typing in Russian.
Switching language
Traditionally, macOS used the Command + Spacebar shortcut to change the input source. In the Sierra version it was replaced with Control + Spacebar. The former combination is now used to invoke Spotlight's internal search. If you hold it down for a few seconds, the Siri voice assistant will launch.
- If we want to change the combination to select the current layout, we go to the section indicated in the screenshot. Select the “Input Sources” group in the navigation area. Changing the keyboard combination.
- The system will immediately give us warning symbols. Two of them will appear in the navigation area, indicating the group of settings in which the overlay appeared.
Computers under control operating system Mac OS has many hotkey combinations that make working with the device much easier. As on other platforms, you can switch the keyboard layout using a special key combination. Let's figure out how to switch the language on a MacBook on the keyboard using OS tools, as well as how to set up hot keys for switching.
The simplest and most obvious way looks like this:
- Click on the language or flag icon in the upper right part of the screen;

- Select the required layout (ABC is the standard English version).

How to change the language on the MacBook keyboard?
Most users of Windows-based computers will have to relearn how the Shift+Alt combination does not work here. All shortcut combinations use the Command system key. On Macbook and iMac, you can use one of the following combinations:

- Cmd+space;
- CTRL+space (in the latest generations of devices).
If you use not only Russian and English, then there is a convenient function for you. If you hold down Cmd+spacebar and then do not release Cmd, a window will appear on the screen with all the languages that you can switch between. A useful feature for those who use several foreign languages alternately.
If you can’t change the language on your MacBook using these buttons, then you need to configure the switch directly through the operating system. To do this, follow these steps:
- click on the apple icon;
- open the “Keyboard” section in system settings;

- then go to the “Keyboard Shortcuts” tab;
- in the left list, click on the “Input Sources” section;

- on the right side you can set the combination of buttons you need, which will be more convenient and familiar.
How to translate language on MacBook through settings?
You can fully manage your layout settings and switch languages using the built-in tool. To open it, follow the instructions:
- open system settings through the apple menu;
- go to the “Language and Region” utility;

- in the window that opens you will see a list of connected layouts;
- to add new layouts, you need to click on the + below the list;

- to change the layout used in the operating system itself, you need to change the region on the right side of the application window;

- You can also sort switching layouts using the “List sort order” menu.
Possible problems
If you can only change the language on your MacBook using hotkeys the second time, then you are faced with a problem with the latest operating system update. Switching layouts by double-clicking is extremely inconvenient. This is due to the fact that in new version The OS has added the Siri assistant, which is called by the same combination of buttons. To solve the problem, you can change the key combination with which you can change the layout on the MacBook, or change the button combination for Siri itself. To do this, go to system settings and select the Siri section. In the “Keyboard shortcut” column, select the “Customize” line. Here you can completely disable the voice assistant, or reassign buttons for quick calls.
New users of Apple computers, after purchasing them and starting to use them, often encounter a number of problems - after all, the operating systems Mac OS and Windows (from which, basically, everyone switches to Mac) are not exactly the same, and in some ways they are even very different.
A common problem for a newbie to Mac OS that a user encounters almost immediately after starting to work on the computer is how to switch the language on your brand new MacBook?
Out of habit, when pressing Shift+Alt, the user realizes that nothing happens. And even Shift-Ctrl doesn't help. It is not surprising that the language does not switch, because Mac OS has slightly different function keys, as well as their combinations.
For example, the main key on a Mac is command, she's the same cmd, much more functional than the similar one in Windows. And it will also help us change the keyboard layout.
How to switch language on Mac OS
To switch the language on a Mac, use the combination cmd+space, similar to Shift+Alt in Windows. In recent versions of Mac OS, the default combination is ctrl+space.
If in this case the language has not changed, then you need to add it in the Mac OS settings. To do this, click on the apple in the top left and open the “System Settings” menu item. 
In your Mac's settings window that opens, select "Language and Region".

In the next window you will see a list of currently enabled languages; if yours is not in it, click the plus sign and add the required one.

After the above manipulations, the language in your MacBook will switch as it should when you press cmd+space.
By the way, if you do not release the cmd key after pressing this combination, after a split second you will see a list of connected languages on the screen and you will be able to switch between them not at random, but knowing which one you have now selected.
This is very convenient if you use more than two foreign languages on your computer. 
If the cmd+space key combination does not work and the language does not switch, try using ctrl+space, since this is what is installed by default in the latest versions of the Mac OS X operating system.
You can check which key combination for changing the language you have installed, and also reassign the function of changing the layout to keys that are more convenient and familiar to you in the computer settings in the following way.
How to change layout keys on Mac OS
To assign buttons that, when pressed, will change the language, do the following:
1. Open Keyboard Settings
Open the main settings of your Mac computer by clicking on the apple icon in the upper left corner and selecting " System Settings".

In the list that opens, find and open the setting called "Keyboard".

2. Choose a keyboard shortcut that suits you
In the tab "Keyboard shortcuts" on the left side, select the item with the name "Input Sources". After this, on the right side of the settings window, you can create any key combination convenient for you, which will be responsible for changing the language on your Mac. Just click on the current combination, then enter a new one on the keyboard, for example - cmd + spacebar.

Why does the language switch the second time?
After updating to the latest version of the Mac OS operating system, many users began to complain that when they try to switch the language, the checkbox in the status bar changes, but the language remains the same, and only after the second click does the layout switch.
If you encounter this problem after upgrading to the new Mac OS Sierra operating system, the reason most likely lies in a hotkey conflict.
In the new version of Apple's OS, they added the Siri voice assistant, well known to all iOS users, which is called by default, as you might think, by pressing and holding the cmd+space keys at the same time, as a result of which a program conflict occurs (if you are configured to change the language for the same combination).

If you are facing the same problem and The language on your Mac doesn't switch the first time, then go to the settings of the Siri voice assistant and change the key combination for calling it to any other that you do not use anywhere else.
To do this, open "System Settings" Mac OS and open the item called "Siri".


If you don't use Siri on your Mac, you should simply turn it off. To do this, uncheck the box next to the item "Enable Siri".

That's it. After you do one of the above steps, the hotkeys for changing the language will no longer conflict with the Siri hotkeys, and your Mac's layout will again switch the first time, as before.
Despite the fact that MAC OS X has come a long way in terms of improvement, it still has some inconveniences, for example, few people know how to switch the language on a MacBook.
This is due to the fact that there is no shortcut for changing the keyboard layout in this OS, so most new users are faced with the problem of not knowing how to change the language on a MacBook. But in fact, changing the layout is quite simple.
Changing the layout
So, you can change the layout by simultaneously pressing the space bar and the Cmd key. But the problem may be that this combination will already be assigned to the search string call. Therefore, before switching the language on the keyboard on your MacBook, you need to go to “System Preferences,” then select “Keyboard” and select “Keyboard Shortcuts” for Spotlight. 
how to switch language on keyboard on macbook
In order to learn how to change the language on a MacBook on the keyboard, you need to carefully follow the following instructions.
You need to go to the “Keyboard” and “Input Sources” item, where you will need to activate the same layout combinations to change it. 
how to switch language on macbook
Moreover, before changing the language on the keyboard on a MacBook, you need to understand the fundamental difference between choosing the next and previous input source option. In the case when you use the combination of the “Space” and “Cmd” keys, the layout will return to the previous one, and when you press it again, it will again become the same as it was before. Switching will occur exclusively between 2 languages.
For those people who need more than two languages, you need to use the shortcut “Space” + “Option” + “Cmd”. Therefore, before changing the language on your MacBook, it is best to swap the key combinations for greater convenience. But if you don't use them that often, you can leave everything as is.
Russian layout
How to change the language on a MacBook to Russian? If you have not added the Russian layout, you can do this manually in the “System Settings” menu, then go to “Keyboard”, then “Input Source”. Here you need to find the Russian layout, it will be called “Russian-PC”.
If necessary, in the same menu you can delete unused layouts or add new ones. In general, experts recommend installing “YouType”. After this, the active layout will always be displayed near your mouse cursor.
How to switch language on Mac OS
To switch the language on a Mac, use the cmd+space combination, similar to Shift+Alt in Windows. In recent versions of Mac OS, the default combination is ctrl+spacebar.
If in this case the language has not changed, then you need to add it in the Mac OS settings. To do this, click on the apple in the top left and open the “System Settings” menu item. 
In the settings window on your Mac that opens, select “Language and Region.”

In the next window you will see a list of currently enabled languages; if yours is not in it, click the plus sign and add the required one.

After the above manipulations, the language in your MacBook will switch as it should, when you press cmd+spacebar.
By the way, if you do not release the cmd key after pressing this combination, after a split second you will see a list of connected languages on the screen and you will be able to switch between them not at random, but knowing which one you have now selected.
This is very convenient if you use more than two foreign languages on your computer. 
If the cmd+spacebar shortcut does not work and the language does not switch, try using ctrl+spacebar, as this is the default in recent versions of Mac OS X.
You can check which key combination for changing the language you have installed, and also reassign the function of changing the layout to keys that are more convenient and familiar to you in the computer settings in the following way.
Why does the language switch the second time?
After updating to the latest version of the Mac OS operating system, many users began to complain that when they try to switch the language, the checkbox in the status bar changes, but the language remains the same, and only after the second click does the layout switch.
If you encounter this problem after upgrading to the new Mac OS Sierra operating system, the reason most likely lies in a hotkey conflict.
In the new version of Apple's OS, they added the Siri voice assistant, well known to all iOS users, which by default is called, as you might think, by pressing and holding the cmd+space keys at the same time, which results in a program conflict (if you have configured to change the language for the same combination).

If you encounter the same problem and the language on your Mac does not switch the first time, then go to the settings of the Siri voice assistant and change the keyboard shortcut for calling it to any other that you do not use anywhere else.
To do this, open Mac OS System Preferences and open the item called Siri.


If you don't use Siri on your Mac, you should simply turn it off. To do this, uncheck the box next to “Enable Siri”.

That's it. After you do one of the above steps, the hotkeys for changing the language will no longer conflict with the Siri hotkeys, and your Mac's layout will switch again the first time, just like before.
macOS Sierra: Change the language your Mac uses
How to change the MAC OS interface language [Instructions]
So, below I have given a procedure that will help you change the MAC OS interface language. Personally, I need this to take screenshots for another site that I fill with English-language content. It just so happens that there is completely different money on the English-language Internet... But that’s another story... If you want, I’ll tell you in more detail in a separate article.
In the meantime... To change the MAC OS interface language, do this:
Step 1 Go to System Settings - Language and Region
Step 2 The Preferred languages box should be set to the language you want to use as your primary language. All interface labels in MAC OS are displayed in the language that is accepted as the main one.
Step 3 And here I got stuck... In fact, you need to pull the required language and place it at the top of the list. Elementary, Watson! But it’s not intuitive at all, Holmes!
Step 4 Now close the settings window and restart your computer. Next time the system will boot with a different interface language.
How to change the keyboard layout language in MAC OS
The very first question that people who encounter MAC computers for the first time ask is “Well, how can I change the language here... I want to type in Russian/English.” Again, everything is simple. On MACs, this is done using the Command + Space key combination. This is the default combination and 99% of all MAC users use it. If this is not convenient for you, you can change it in the same Language and Region window by clicking on the Keyboard Settings button at the bottom of the window.
I hope this instruction will not gather dust on the back of the site and will help someone. I ask everyone to like the article they liked most on the site. This will really help me develop this site. Thank you.
- Lana 10/06/2018
Super! Thanks for the useful information! It helped me))
- Mikhail 01/29/2019
Shine! Everything ingenious is simple! Thank you!
- Anatol 02/01/2019
thank you very much good man
- Diver 04/01/2019
MacBook Pro 2016, switch layout control + spacebar
- Max 04/06/2019
Layouts yes. And the interface language changes as described in the article.
- Max 04/06/2019
Owners of Apple computers have to adapt to a different style of interaction with the operating system. The behavior of windows and the layout of menu items differs from what Windows users are accustomed to. The keyboard contains a different set of control keys, and, accordingly, the familiar order of combinations changes. Today we will look at the layout settings provided in Apple computers, and we’ll figure out how to switch the input language on a MacBook.
Switch layout from menu bar
The right side of the macOS menu bar at the top of the screen plays a role similar to the system tray area in Windows. Here system information about time, date, network connection and the keyboard layout we need is displayed.
Language switching icon on the top menu bar
The current input language is indicated by the location country flag. The international keyboard, with the standard English QWERTY layout, is designated by the letter "A" by default. For convenience, it can be replaced with a flag English speaking country. Clicking on the layout icon displays the pop-up menu shown in the screenshot, containing four sections:
- switch input language, the current one is indicated by a tick;
- display the on-screen keyboard or panel for typing emoticons and additional Unicode characters;
- highlighting the current layout; the name specified in the first paragraph will be displayed next to the flag in the menu bar;
- section of the operating system settings responsible for assigning keyboard parameters.
Input Sources Menu
By calling this menu, you can use the first section to change the input language from English to Russian and vice versa.
Changing hotkey combinations
The change in standard keyboard shortcuts described above is caused by the appearance of the Siri voice assistant in macOS. To quickly call it, Cupertino engineers reserved the Command + Space combination in the system. This is where the force of habit comes into play. Some will agree with the keyboard shortcut proposed by Apple, while others will want to return everything to the way it was before. If you belong to the second category of users, go to the keyboard settings section. To do this, you can use the top line menu item described earlier or open general system settings:
- Select the section indicated by the frame in the screenshot.
Keyboard options in system settings
- Having opened the keyboard settings parameters, in the top menu of the window, select the tab shown with the number “1”. On the left side we find the “Input Sources” section. On the right side of the window, select the item responsible for changing the input source. By clicking on the area indicated by the arrow, we activate the window with the keyboard shortcut. The screenshot shows how to change the standard system combination to the one previously used in macOS.
Changing the keyboard shortcut
The language does not switch the first time, what should I do?
After changing the layout in the settings, some users encounter a problem. The keys have been reassigned to be more convenient, and switching does not always work the first time. This happens due to a conflict of keyboard shortcuts and is easily fixed.
Eliminating combination conflicts in settings
To avoid repetition and possible conflicts when using key combinations, macOS developers have provided a notification system. With its help, you can easily find a problematic combination and make the necessary adjustments to the settings.
- When setting the keyboard shortcut that will be used on your Mac to change the layout, pay attention to the presence of icons with exclamation marks indicated by the number “2”. This way the system lets you know that this combination is already in use. Problematic sections are marked on the left side of the window, and repeating combinations are marked on the right. You need to configure a combination that will not be duplicated for another system application.
System error when specifying a duplicate key combination
- Another source of problems can be the automatic detection of the language used in the document. If delays or false alarms occur during the change process, you need to go to the keyboard settings. On the “Input Sources” tab, uncheck the box indicated by the arrow.
Cancel automatic language detection in a document
Changing Siri call options
As we already know, Siri was included in the macOS distribution in 2016. The default settings for quickly calling the voice assistant are to hold down the Command and Space keys. In other words, a key combination similar to that traditionally used to change the layout is used. If you are not a fan of the voice assistant, you can disable it completely or change the settings to remove the conflict when switching input languages.
- Go to system settings and find the Siri section indicated in the screenshot.
Siri in system settings
- The switch marked “1” allows you to completely disable the voice assistant function. The area marked with a two is intended for changing keyboard shortcuts. By clicking on it, we expand the pop-up menu.
Siri Settings
- In order not to disable Siri completely, but to be able to use it as needed, we assign a new key combination. This way we eliminate potential conflict when changing layouts.
Siri shortcut menu
How to switch layout with three languages installed
After installing an additional layout into the system, the user may encounter an unpleasant surprise. Changing layouts using hotkeys is performed only between the last two languages. Switching must be done using the drop-down menu on the top line. However, before sinning on the imperfection of the OS, let's figure out what's going on.
Using the OSD Menu
The standard switching option will work, but slightly differently. If you hold down the Command key and then press the space bar, an additional menu will appear on the screen with a list of installed languages.
OSD menu for switching layouts
Each repeated press of the spacebar leads to a sequential search of layouts.
Advanced layout change option
Not everyone likes the option of switching using the on-screen menu. Meanwhile, macOS already provides ready-made solution. There is a special combination for quickly changing layouts when installing three or more language packs:
- Open the OS settings and go to the keyboard settings section.
- We find the tab in which we changed the hot keys. The number “three” indicates a keyboard shortcut that allows you to change the input language without displaying an additional menu.
Input source selection menu
When using the combination indicated in the screenshot, a sequential transition between language packs is performed, accompanied by a change of flags in the top line of the system menu.
Using Punto Switcher to switch input sources
Knowing how to change the input language on a MacBook using standard means, let's consider the option of using third-party software for this purpose. The Punto Swither program was developed specifically for automatically changing the keyboard layout. Its algorithms are based on so-called “impossible combinations” of letters. By detecting them, the program automatically changes the language and converts incorrectly typed text.
- You can download the latest version of Punto Switcher to install on your Mac from the servers of Yandex, which is the owner of the program. It is distributed as an archive containing a standalone installer in PKG format.
Punto Switcher installer menu
- At the final stage of installation, the program provides configuration recommendations. By clicking on the marked button, we go to the security section of the operating system.
The last step of installing Punto Switcher
- The “Universal Access” area opens on the left side of the window. The programs included in it are considered trusted and are allowed to control the computer. To add Punto Switcher you need to click on the “+” icon and select it from the list of installed ones. The switch opposite the program icon must be checked. Thus, we allow it to automatically start when the operating system starts and control the switching of layouts.
Adding permission to manage the system
- The Punto Switcher icon will appear on the top menu bar. By clicking on it, we expand the main settings. We check that the automatic switching mode is turned on.
Punto Switcher icon and menu
After completing these steps, the program will begin to perform its task, changing the language layout depending on the entered text.
>In conclusion