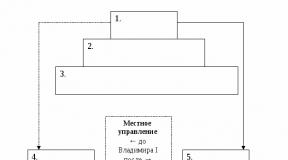Как удалить ненужные файлы после обновления. Удалить обновления Windows. Видео: удаление обновлений с помощью центра обновлений
По умолчанию, ОС от Microsoft настроена на автоматический поиск и установку последних исправлений – это помогает оперативно «закрывать» уязвимости системы, но иногда такое решение нарушает стабильную работу компьютера. Данная статья покажет, как удалить обновления Windows 7, а процесс рассмотрим на примере двух ситуаций:
Обновление было успешно установлено
Допустим, мы хотим понять, как удалить обновление KB971033 в Windows, когда оно было автоматически добавлено без вашего участия. В этом случае перейдите в Панель Управления → Программы и компоненты (Установка и удаление программ) → Просмотр обновлений.1. Именно здесь система хранит все уже установленные обновления. Щёлкаем левой кнопкой мыши на том, что нас интересует, сверху появится кнопка «Удалить».

2. По её нажатии, ОС сразу запросит подтверждение, после чего попросит подождать несколько минут (в зависимости от размера апдейта). Когда окно с просьбой подождать исчезнет, дело сделано. На всякий случай, лучше перезагрузите компьютер. Единственный минус такого способа – удаляется одно обновление за раз. Если хотите удалить много, придётся запастись терпением.
Ошибка при установке обновления
Перед процедурой обязательно создайте точку восстановления системы, чтобы вернуться к ней, если что-то пойдёт не так.
Здесь проблема в следующем: неустановленные пакеты «висят» в списке, не давая себя удалить и переустановить. Выход один – очистить список.
1. Для этого откройте меню Пуск, в строке поиска введите «services.msc» и запустите найденный файл.
2. В списке служб найдите «Центр обновления Windows», нажмите правой кнопкой мыши и выберите «Остановить».

3. Перейдите в «C:WindowsSoftwareDistribution »
4. Обратите внимание на 2 папки: DataStore и Download . Удаление файлов из Download позволит освободить место на диске, т.к. в ней хранятся временные файлы. Обычно, система сама стирает файлы через 10 дней после их установки, но бывают и осечки. Если она занимает много места – можете её очистить.
А вот из DataStore удалите все имеющиеся файлы. Установленные обновления при этом никуда не денутся, но файлы с историей скачанных обновлений, в числе которых есть и повреждённые. После этого вернитесь в Службы и включите «Центр обновлений» обратно. Теперь, запустив его из Панели управления, вы увидите, что проверка на наличие доступных апдейтов никогда не проводилась. Последнее, что осталось сделать – дать системе «впервые» загрузить список файлов, а затем выбрать из них те, что вам нужны.
Заключение
Теперь вы знаете, как удалить старые обновления Windows 7 (или установить те, с которыми возникли проблемы). «Вычистить» обновления просто, но ещё раз напоминаю о важности создания контрольной точки восстановления перед любыми изменениями. Соблюдение техники безопасности убережёт вас от неожиданностей.
Для Windows 7 Microsoft выпускает только обновления, касающиеся её безопасности. Во всех остальных аспектах операционная система фактически не поддерживается, хотя ею и пользуются миллионы людей. После очередной переустановки, если на компьютере отсутствуют какие-то критические патчи, она предложит обзавестись ими через Центр обновлений. Обычно апдейты привносят положительные изменения в ОС, но есть и исключения. Давайте разберёмся, как удалить ненужные обновления Windows 7 всеми возможными способами.
Прежде чем приступим к избавлению от обновлений, следует уяснить, что вместе с этим операционная система станет менее защищённой, в ней появятся залатанные до этого дыры, исправленные ошибки и т. д. – смотря какую функцию выполняет удаляемая заплатка.
Пользователи «Семёрки» чаще всего удаляют файлы KB971033 и KB976902. Что будет, если их убрать, и за что они отвечают? Это нежелательные для нелицензионных копий Windows 7 обновления. Первое удаляет фоновый рисунок, а при запуске системных программ и открытия «Панели управления» выводит оповещение об использовании нелицензионной версии ОС. Второе устраняет дыры в механизме активации операционной системы, что также приведёт к слёту активации.
Эту дыру использует несколько десятков утилит для активации.
Данные файлы – принуждение к легализации, но платить несколько тысяч рублей не обязательно. Скачанные и установленные патчи в Windows 7 легко удалить.
Инструментарий «Панели управления»
- Открываем «Панель управления».
- Дальше нужно убрать предупреждение – наверняка оно вас потревожит.
- Вызываем элемент «Программы, компоненты», если значки не сгруппированы.
В противоположном случае щёлкаем «Удаление программ».
- Активируем ссылку «Просмотр установленных…».
- Находим наш файл и через контекстное меню вызываем команду его деинсталляции.
- Подтверждаем выполнение действия.
Его открываем через «Пуск» или при помощи клавиш Win + R .
Для работы с пакетами апдейтов от Microsoft существует консольная утилита wusa.exe. Ею и воспользуемся.
- Вводим команду «wusa.exe /uninstall /kb:976903».
После запустится автономный установщик и выполнит удаление указанного компонента.
Как видим, через командную строку намного быстрее достичь поставленной цели, если объектов для деинсталляции несколько.
Избавиться от множества пакетов обновлений или стереть все сразу можно при помощи сценария, написанного самостоятельно.
- Открываем текстовый редактор (обычный блокнот), выполнив команду «notepad» в командном интерпретаторе или поисковой форме «Пуска».
- Вводим шаблонные строки вида «wusa /uninstall /quiet /norestart /kb:zzzzzzz» для каждого элемента, где в конце после двоеточия задаём номер ненужного компонента. Здесь:
- wusa – вызов утилиты для работы с патчами;
- uninstall – аргумент, который посылает программе команду удаления;
- quiet – автоматическое подтверждение операции;
- norestart – по завершении процедуры компьютер не будет перезагружен.
В итоге наш файл будет выглядеть подобным образом (см. скриншот), но с большим числом строк. Для избавления от пары элементов можно и предыдущим способом воспользоваться.
- Через пункт меню «Файл» выполняем команду сохранения документа.


Обновление системы - необходимость или излишество? Отлаженный механизм швейцарских часов или хаотичный поток данных? Иногда возникают ситуации, когда необходимо удалить обновления, которые, по идее, должны стабилизировать работу Windows 10 или других систем. Причины могут быть разные, будь то некорректно установленный апгрейд или нежелание вносить изменения, чтобы сохранить место на жёстком диске.
Как удалить последние установленные обновления в Windows 10
Нередко бывает, что свежеустановленное обновление ОС вредит производительности компьютера. Неполадки могут возникнуть по ряду причин:
- обновление могло установиться с ошибками;
- обновление не поддерживает драйверы, которые установлены для корректной работы вашего ПК;
- при установке обновлений случились неполадки, которые повлекли за собой критические ошибки и нарушение работы операционной системы;
- обновление устарело, не установилось;
- обновление установилось два и больше раз;
- возникли ошибки при скачивании обновлений;
- возникли ошибки жёсткого диска, на который устанавливается обновление, и т. д.
Фотогалерея: ошибки при установке обновлений Windows 10
Ошибки повреждения базы данных «Центра обновления Windows» Дублирующееся обновление Windows 10 в «Журнале обновлений» Ошибка обновлений из-за неисправности жёсткого диска
Удаление обновлений через «Панель управления»
- Открываем «Панель управления». Для этого щёлкаем правой кнопкой мыши по значку Windows в левом нижнем углу экрана и выбираем пункт «Панель управления».
Щёлкаем правой кнопкой мыши по меню «Пуск» и открываем «Панель управления»
- В открывшемся окне среди набора элементов для управления вашей ОС находим пункт «Программы и компоненты».
В «Панели управления» выбираем элемент «Программы и компоненты»
- Слева вверху находим ссылку «Просмотр установленных обновлений».
В колонке слева выбираем «Просмотр установленных обновлений»
- Щёлкаем по необходимому вам обновлению. По умолчанию стоит сортировка по дате, а это значит, что нужное обновление будет в числе верхних, если установилось сразу несколько апгрейдов, или верхнее, когда был установлен только один. Его и нужно удалить, если именно из-за него возникли проблемы. Щёлкаем левой кнопкой мыши по элементу, тем самым активируя кнопку «Удалить».
Выбираем из списка необходимое обновление и удаляем его, нажав на соответствующую кнопку
- Подтверждаем удаление и перезагружаем компьютер. Для некоторых обновлений перезагрузка может не требоваться.
Удаление обновлений через «Центр обновления Windows»
- Открываем меню «Пуск» и выбираем элемент «Параметры».
Выбираем элемент «Параметры», открыв меню «Пуск»
- В открывшемся окне выбираем среду «Обновление и безопасность».
Щёлкаем по элементу «Обновление и безопасность»
- Во вкладке «Центр обновления Windows» щёлкаем на «Журнал обновлений».
В «Центре обновления Windows» просматриваем «Журнал обновлений»
- Нажимаем кнопку «Удалить обновления». Выбираем интересующий вас апгрейд и удаляем его, нажав на соответствующую кнопку.
Нажимаем «Удалить обновления» и удаляем некорректные апгрейды
Удаление обновлений через командную строку

Вместо [номер обновления] вводим цифры из второй колонки списка, выведенного командной строкой. Первая команда удалит обновление и перезагрузит компьютер, вторая сделает то же самое, только перезагрузка произойдёт в случае необходимости.
Все обновления удаляются аналогичными способами. Вам нужно только выбрать, какой именно апгрейд некорректно воздействует на работу ОС.
Как удалить папку с обновлениями Windows 10
Волшебная папка имеет имя WinSxS, именно в неё загружаются все обновления. После долгого срока службы операционной системы эта директория всё больше обрастает данными, которые не спешат удаляться. Недаром искушённые люди говорят: Windows занимает ровно столько места, сколько ей предоставят.
Не стоит обольщаться, считая, что проблему можно решить одним нажатием на клавишу Delete. Простое, грубое удаление папки с обновлениями в любой версии Windows может привести к ухудшению работы ОС, замедлению, зависанию, отказу от других обновлений и прочим «радостям». Данную директорию следует зачищать инструментами операционной системы. Эта безопасная операция освободит максимальный объём памяти.
Есть несколько способов для оптимизации папки с обновлениями:
- утилитой «Очистка диска»;
- при помощи командной строки.
Рассмотрим по порядку оба способа.

Второй способ ещё быстрее, однако он не чистит весь системный или другой диск и занимается исключительно обновлениями ОС.

Как отменить обновление Windows 10
К сожалению или к счастью, отменить обновления ОС Windows 10 не так просто. В простых настройках вы не найдёте пункта об отказе от получения новых апгрейдов. Подобная функция не включается в «Десятку», потому что разработчики обещают пожизненную поддержку этой системы, а значит, гарантируют её стабильность . Однако угрозы, новые вирусы и тому подобные «неожиданности» появляются ежедневно - соответственно, ваша ОС должна обновляться параллельно с ними. Потому не рекомендуется отключать обновление системы, хотя это и возможно сделать обходным путём.
- Щёлкаем правой кнопкой мыши по иконке «Этот компьютер» на рабочем столе и выбираем пункт «Управление».
Через контекстное меню значка «Этот компьютер» переходим в «Управление»
- Выбираем вкладку «Службы и приложения». В ней входим в «Службы».
Открываем «Службы» компьютера через вкладку «Службы и приложения»
- Пролистываем список до требуемой службы «Центр обновления Windows» и запускаем её двойным щелчком мыши.
Открываем свойства «Центра обновления Windows» двойным щелчком мыши
- В открывшемся окошке меняем фильтр в графе «Тип запуска» на «Отключена», подтверждаем изменения кнопкой OK и перезагружаем компьютер.
Меняем «Тип запуска» службы на «Отключена», сохраняем изменения и перезагружаем компьютер
Видео: как отменить обновление Windows 10
Как удалить кэш обновлений Windows 10
Ещё один вариант для очистки и оптимизации вашей системы - это очистка файлов кэшированной информации. Переполненный кэш обновлений может влиять на производительность системы, приводить к постоянному поиску новых обновлений и т. д.

Видео: как очистить кэш обновлений Windows 10
Программы для удаления обновлений Windows 10
Windows Update MiniTool - бесплатная и простая в управлении программа, которая поможет вам настроить среду обновлений в Windows 10 по своему вкусу.
Windows Update MiniTool - программа для работы с обновлениями Windows
Эта утилита ищет актуальные обновления, может удалять старые, переустанавливать апгрейды и многое другое. Также этот программный продукт позволяет отказаться от обновлений.
Revo Uninstaller - мощная программа-аналог службы Windows «Установки и удаления программ».
Revo Uninstaller - программа для работы с обновлениями ПО и ОС
Это функциональный менеджер приложений, который позволяет отслеживать, как и когда обновилась операционная система или же любое отдельно взятое приложение. Среди плюсов - возможность удалять обновления и приложения списком, а не по одному, что значительно сокращает время очистки вашего девайса. В минусы можно записать сложный интерфейс и общий список для программ и обновлений, который в службе Windows разделен.
Почему не удаляется обновление
Обновление не может удалиться только из-за ошибки или ряда ошибок, возникших во время установки или работы патча-обновления. Система Windows не является идеальной: то и дело возникают неполадки из-за нагрузки на ОС, неточностей в работе сети, вирусов, аппаратных сбоев. Так, критические ошибки при установке обновления могут находиться в реестре, в котором записаны данные об обновлении, или в секторе жёсткого диска, где хранятся файлы обновления.
Как удалить неудаляемые обновления
Стандартных методов для удаления «неудаляемого» не существует. Возникновение подобной ситуации означает, что на вашем девайсе присутствуют критические ошибки, которые мешают корректной работе операционной системе. Необходимо предпринять целый комплекс мер для решения этой проблемы:
- проверить компьютер на наличие вирусных программ несколькими программами-защитниками;
- провести комплексную диагностику жёсткого диска специализированными программами;
- запустить утилиту для очистки реестра;
- провести дефрагментацию жёстких дисков;
- запустить службу восстановления Windows с установочного диска.
Если все эти меры не привели к желаемому результату, обратитесь к специалистам или же переустановите операционную систему. Последняя мера, пусть и кардинальная, точно решит проблему.
Обновление системы - это не страшно. Однако для поддержания высокой производительности компьютера необходимо отслеживать, чтобы все обновления устанавливались своевременно и правильно.
Хорошая и поучительная статья на тему как нужно правильно удалять нужные и не нужные обновления Windows. Не знаю зачем Вам понадобится удалять нужные обновления, но не нужные вполне может пригодится. Статья написана по просьбе посетителей.
Прежде чем приступить к удалению, следует знать, что обновления Windows выпускаются для того, чтобы исправить найденные уязвимости в системе и сделать её лучше. Поэтому не рекомендуется их удалять. Другое дело если после таких обновлений система начинает работать не стабильно или Вам нужно немного освободить место от неиспользуемых обновлений (а такие есть). Но обо всём этом по порядку.
Для начала разберемся как правильно удалить любые обновления, установленные в разных версиях Windows.
Как удалить обновления в Windows XP
Так же существует другой способ удаления обновлений в Windows XP.
Для этого заходим в папку Windows на системном диске и ищем там папки с названием синего цвета, что-то типа такого:

Как видите, их название начинается со знака $ . Внутри находится папка spuninst , внутри которой находится файл spuninst.exe , который и нужно запустить для удаления обновления.
Как удалить обновления в Windows 7
Пуск -> Панель управления -> выбираем тип Просмотра
по Категориям
и выбираем Система и безопасность
:

Просмотр установленных обновлений

Получаем список, выбрав и выделив обновление из которого, можно его удалить:

Как удалить обновления в Windows 8
В "восьмерке" всё практически то же самое, что и в "семерке". Я покажу как это сделать лишь если выбран Просмотр
по Крупным значкам
:




Так же удалить обновления можно и через . Этот способ НЕ работает в Windows XP.
Запускаем и вводим команду:
wusa.exe /uninstall /kb:100500
где 100500 - это номер удаляемого обновления. Разумеется Вам нужно его знать, а так же желательно запустить командную строку от имени администратора.
Закончили с информацией про удаление всех удалений. Теперь заострим внимание на то, если нужно удалить ненужные обновления. Да да, есть и такие. Дело в том, что если "винда" у Вас установлена давно, то она содержит кучу не нужных обновлений. Рассмотрим на примере.
Предположим что системе уже около 3х лет. Все обновления качаются и устанавливаются исправно. Но вслед за одним обновлением, выпускаются всё новые и новые, которые часто "перекрывают" старые обновления своими "заплатками". А что делается со старыми, которые уже скачались и их 10 раз "перекрыли"? Да в системе они лежат, а если конкретнее, то на системном разделе диска, место которого всегда не хватает.
Про это я писал год назад в статье . В Windows XP её нет. Можете более подробно ознакомится со статьей.
В дополнение к той статье, хочу дать одну рекомендацию по очистке не нужных обновлений (в Той статье этого нет).
Итак, заходим в Мой компьютер и щелкаем по системному разделу (это там, где установлена винда. Ещё там бывает значок специальный и часто это диск С ) правой кнопкой мыши. В контекстном меню выбираем Свойства .

Начнется процедура сбора информации. Нужно ждать. Сколько времени? Зависит от загруженности системы. Иногда хватает и минуты, а иногда и десять:

После того, как дождались и система просканировала все файлы, которые можно очищать без потери функциональности, нужно пролистать список вниз в поисках пункта «Очистка обновлений Windows» и поставить на нём галочку. Можете попутно ещё какую-нибудь галочку поставить (например Файлы дампы памяти и Debug Dump Files ), благо описание на всех присутствует (читаем и думаем нужно ли Вам это). Затем жмем ОК:

Если после того, как Вы выбрали Очистку диска и у Вас не появился пункт с обновлениями винды для удаления, тогда жмите на «Очистить системные файлы»

и в следующем окошке ищите, ставите и удаляете:

Где хранятся обновления Windows
Разумеется в Windows обновления где-то должны хранится. Для всех версий (Windows XP, 7, 8) папка для хранения обновлений одинаковая. Она находится по пути:
Системный диск -> Windows -> SoftwareDistribution -> Download
Вот здесь и находятся все папки и файлы обновлений:

Для чего это всё нужно? Нет, не для удаления. Удалять отсюда неправильно! Это больше для общей информации, а так же чтобы можно было создать резервную копию этой папки.
Например Вы сохраняете всё отсюда, затем переустановили Windows или же пошли к другу с новой ОС или же ошибка какая произошла - в общем ситуаций может быть много. Вы просто скопируете сохраненные обновления и их не нужно будет искать или устанавливать. Короче Вы поняли к чему я клоню.
Следует понимать, что не все обновления с этой резервной копии могут подходить другой системе. С семерки на восьмерку разумеется не подойдет, а так же учитывать нужно .
Так же, если в папках или файлах обновления будет название express , то нужно знать, что такие обновления не переустаналиваются.
На этом у меня всё. Теперь Вы знаете как можно удалить все обновления Windows, а так же где они находятся, как их отключить и создать резервную копию.