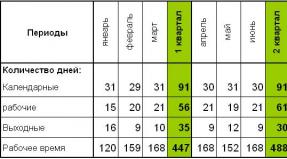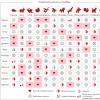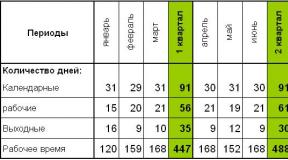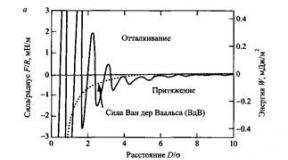Как удалить закрытые вкладки. Два способа удалить закладку из яндекс браузера. Как открыть новую вкладку
Информация, просмотренная пользователем во Всемирной паутине, сохраняется и отображается в журналах посещений используемого веб-обозревателя. Наличие такой истории просмотров облегчает поиск сайтов, на которые пользователь заходил ранее. Однако такие данные, сохраненные на винчестере, весят много. Чтобы очистить память компьютера, периодически нужно удалять и историю просмотров.
- Запустите браузер Яндекс.

- На панели инструментов браузера найдите кнопку с изображенными на ней полосками. Щелкните по этому значку.

- В открывшемся окне выберите «Историю». Щелкните по ней.

- В открытом подменю выберите подпункт «История».

- Найдите ссылку «Очистить историю». Ссылка находится в правой части экрана (наверху). Щелкните по ней.

- Выберите период, за который нужно удалить записи журнала посещений.

- Выберите пункты, которые нужно удалить: список посещенных сайтов; список загруженных документов; кэшированная информация; файлы cookie и другая информация о вебсайтах; данные для автоматической авторизации; информация о ПО; медиалицензии.

Примечание! Кэш – это отведенный участок памяти, промежуточный буфер с большой скоростью обмена информацией.
- Кликните по кнопке «Очистить историю».

Список посещенных ссылок удален.
Очищение журнала посещений в Хроме
- Запустите браузер.

- Справа (вверху) найдите кнопку, на которой изображены три точки. Нажмите на нее.

- В появившемся окне выберите строку «История». Щелкните по ней.

- Откроется еще одно окно. Вновь выберите в нем «Историю».

- В левой части экрана найдите фразу «Очистить историю». Щелкните по ней.

- Откроется новая вкладка. Появится окно, в котором нужно будет выбрать «Основные настройки» или «Дополнительные».

- Кликните мышью по стрелке во «Временном диапазоне». Укажите период, за который нужно очистить историю посещения журнала.

- Ниже выберите информацию, которую нужно удалить: история посещений; файлы и данные вебсайтов; кэшированные картинки и другие файлы.

Примечание! Cookie (куки) - небольшой фрагмент данных, который отправляется веб-обозревателем и хранится в памяти устройства пользователя.
- Щелкните по кнопке «Удалить». Если вы передумали очищать журнал, нажмите на «Отмену».


Очищение истории в Опере
Способ 1
- Откройте веб-обозреватель Опера.

- В правом верхнем углу экрана найдите значок, на котором изображены три полоски. Щелкните по ним.

- Откроется окошко. Прокрутите его колесиком мыши, пока не появится строка «Перейти к настройкам браузера». Щелкните по этой фразе.

- Откроется новая вкладка. Слева найдите слово «Безопасность». Щелкните по нему.

- В группе «Конфиденциальность» щелкните мышью по «Очистке истории посещений».

- Укажите временной промежуток, за который нужно удалить информацию.

- Выберите информацию, от которой нужно избавиться: список просмотренных сайтов; список загруженных документов; файлы cookie и другая информация о сайтах; кэшированные фотографии и файлы; пароли; информация для автоматической авторизации; данные использования новостей.

- Щелкните по кнопке «Очистить историю посещений». В противном случае кликните на кнопке «Отмена».

Способ 2

Информация удалена.
Очищение истории в Сафари на iPhone и iPad
- Найдите кнопку «Настройки». Щелкните по ней.

- Найдите раздел «Сафари». Кликните по нем.

- Выберите пункт «Очистить историю». Щелкните по нему.

- Подтвердите свои действия, нажав на кнопку «Очистить историю». В противном случае кликните на «Отменить».

- Кнопка «Очистить историю» затемнена. История посещений очищена.

Очищение истории в Хроме на iPhone и iPad

Журнал посещений очищен.
Очищение истории в Хроме на Android

Очищение истории в Яндекс.Браузере на Android
- Запустите веб-обозреватель.

- В правом нижнем углу найдите значок с тремя точками. Нажмите на него.

- Выберите раздел «Настройки». Щелкните по нему.

- Войдите в пункт «Конфиденциальность».

- В группе «Конфиденциальность» тапните по кнопке «Очистить данные». Выберите информацию, от которой нужно избавиться. Подтвердите свои действия, нажав на кнопку «Удалить».

Данные удалены.
Видео — Как быстро очистить память IPhone/2 гб за 5 минут
Восстановление последней сессии в любом браузере

Последняя сессия открыта.
Восстановление истории в любом веб-обозревателе
- Щелкните по кнопке «Пуск».

- Нажмите на кнопку «Все программы».

- Прокрутите колесиком мыши окошко, пока не появится строка «Стандартные».

- Щелкните по кнопке «Служебные».

- Нажмите на «Восстановление системы».

- Поставьте отметку возле «Выбрать другую точку восстановления». Кликните мышью на кнопке «Далее».

- Выберите период, до которого компьютер должен восстановиться. Нажмите на «Далее».

Примечание! Восстановление системы может затронуть и другие ПО. К примеру, по окончании отката ОС драйверы, установленные ранее, могут отсутствовать.
Видео — Как удалить историю в Яндекс Браузере
Как удалить нежелательную вкладку, которая появляется при открытии Яндекс браузера? Когда вы запускаете браузер, каждый раз натыкаетесь на один и тот же рекламный сайт? Тогда эта статья для вас.
У самопроизвольного открытия вкладок (страниц) может быть несколько причин:
- Рекламная страница была добавлена по умолчанию самим разработчиком браузера в установочном пакете. А появилась она у вас, когда вы впервые установили или же обновили Яндекс браузер до последней версии.
- На вашем компьютере присутствуют программы или файлы, которые занесли вирус. В таком случае необходимо проверить свое устройство на наличие таковых (для этого можно использовать предустановленный антивирус, или же, за неимением такого, установить его самостоятельно), при обнаружении удалить вредоносные элементы.
Примечание! Если этого не получается сделать самостоятельно, обратитесь в специализированный центр, в противном случае, присутствует риск необратимой поломки устройства.
Проверьте внутренние настройки Яндекс браузера. Для этого:
Шаг 1. Один раз кликните на три горизонтальные полосы в верхнем правом углу, они расположены рядом с кнопками «закрыть» и «свернуть программу».

Шаг 2. После нажатия откроется ниспадающее меню, в котором найдите и нажмите на пункт «Настройки».

Шаг 3. Немного пролистав вниз, вы увидите пункт «При запуске открывать».

На заметку! Главные пункты находятся по левую сторону экрана, справа же располагаются подпункты.
Шаг 4. Выберите, подходящий пункт, который вам нужен при запуске:

Как удалить нежелательную вкладку
Если эти манипуляции не помогли вам решить проблему, то предлагаем прибегнуть к следующим шагам:
- Прежде всего, закройте Яндекс браузер. Этот шаг обязателен для выполнения во избежание проблем с зависаниями и для стабильной работы браузера.
- Если вы сохранили ярлык этого приложения на рабочем столе, один раз кликните по иконке правой кнопкой мыши.

На заметку! Если браузер добавлен у вас только в панель быстрого доступа и отсутствует на рабочем столе, тогда перейдите к пунктам ниже.
- В проявившемся меню найдите самую последнюю строку – «Свойства». Нажмите на нее лишь один раз левой кнопкой мыши.

- При этом появятся «Свойства Яндекса», и курсором вы сразу попадете на строку «Объект».

Примечание! Если этого по какой-то причине не произошло, зайдите по вкладку «Ярлык» (вторая строчка сверху) и самостоятельно найдите этот пункт.
- После полного имени файла «C:Users … browser.exe» будет располагаться ссылка на нежелательную вам страницу. Удалите данную ссылку.

Совет! Удаляйте не спеша, или частями, чтобы не стереть необходимое для работы имя файла самого браузера .
- Кликните по кнопке «Применить» в нижнем правом углу меню. Нажмите «ОК».

Попробуйте открыть браузер. Если всё же появится, проверьте внутренние настройки Яндекса (см. выше).
Как вынести ярлык браузера Яндекс на рабочий стол
Если же сохраненного ярлыка Яндекс браузера не имеется на рабочем столе, в данном случае:

На заметку! Также этот файл можно найти по пути: «Диск (C:)» -> «Папка «Program Files (х…)» -> «Ярлык «Yandex».

В случае возникновения каких-либо вопросов по решению данной проблемы, можете обратиться к информационному видео по ссылке ниже.
Видео — Как убрать сайт, который появляется пи запуске браузера
Привет! Решил сегодня написать о том, как очистить историю посещенных сайтов, и историю закрытых вкладок в Опере. Я недавно писал как это сделать , а сейчас напишу о своем любимом браузере Opera.
Ну ни для кого не секрет, что при посещении сайтов, браузер создает историю посещенных сайтов, и еще и историю закрытых вкладок. Все это делается для удобства пользователя, можно в любой момент зайти и найти сайты, которые вы посещали. Или же возобновить вкладу, которую вы случайно закрыли.
Но может понадобится и очистить эту историю, для чего? Ну вариантов может быть много, например вы гуляли по интернету с чужого компьютера, и не хотите, что бы кто-то видел, какие сайты вы посещали. Если история закрытых вкладок сама очищается после закрытия Оперы, то история не очищается, но сейчас я напишу как ее очистить вручную.
Очищаем историю в Opera
Для того, что бы очистить историю в Опере заходим в меню “История” .
Настройка истории в Опере
Можно настроить количество сохраняемых адресов посещенных сайтов, и установить размер кэша. Для этого, нажмите на меню Оперы, затем перейдите на вкладку “Настройки” и выберите . Или нажмите “Ctrl+F12” .
Откроется окно, перейдите на вкладку “Расширенные” , затем “История” . Здесь можно установить количество сайтов, которое будет сохранятся, и размер кэша. Дисковый кэш, это допустимое место на жестком диске, на которое будет сохранятся информация с посещенных сайтов. И когда вы снова зайдете на этот сайт, то например графика уже не будет загружаться с интернета, а загрузится с вашего компьютера. Это ускорит процесс загрузки сайта, и .
После внесения изменений, нажмите “Ок” , что бы сохранить настройки.
Как очистить историю закрытых вкладок в Опере?
Как я уже писал, история закрытых вкладок очищается сама, после закрытия браузера. Но можно и очистить вручную. Нажмите на стрелку, которая открывает историю, и нажмите “Очистить историю закрытых вкладок”.
Вот и все, теперь порядок:).
P. S. Если вы задумаете покупать себе ноутбук, то конечно же перед вами появится задача выбрать достойную модель. Сейчас на рынке очень много достойных производителей и моделей, но лучшими считаются ноутбуки компании Apple. Поэтому посмотрите цены на MacBook Air, стоит он конечно же не очень дешево, но все же такая покупка однозначно вас порадует.
И напоследок предлагаю вам посмотреть прикольное видео с пародией на презентацию Apple iPad Mini. Я посмеялся от души:). Удачи!
Каждый пользователь периодически сохраняет в своем веб-обозревателе закладки. Если вам потребовалось очистить сохраненные страницы в Яндекс.Браузере , данная статья подробно расскажет, каким образом это можно осуществить.
Ниже мы рассмотрим три метода очистить сохраненные страницы в Яндекс.Браузере, каждый из которых будет полезен в своем ключе.
Способ 1: удаление через «Диспетчер закладок»
Данным методом можно удалить как выборочное количество сохраненных ссылок, так и сразу все.
Обратите внимание на то, что если у вас активирована синхронизация данных, то после удаления сохраненных страниц на компьютере они также пропадут и на других устройствах, поэтому, при необходимости, предварительно не забудьте отключить синхронизацию.

Способ 2: удаление из закладок открытого сайта
Этот метод быстрым не назовешь, однако, если в данный момент в веб-обозревателе у вас открыт сайт, который добавлен в закладки Яндекс.Браузера, то удалить его не составит никакого труда.


Способ 3: удаление профиля
Вся информация о заданных настройках, сохраненных паролях, закладках и иных изменениях фиксируется в специальной папке профиля на компьютере. Этим методом мы сможем удалить данную информацию, из-за чего веб-обозреватель станет абсолютно чистым. Здесь же преимущество заключается в том, что удаление всех сохраненных ссылок в браузере будет выполнено разом, а не по отдельности, как это предусмотрено разработчиком.


Способ 4: удаление визуальных закладок
В Яндекс.Браузере предусмотрен встроенный и достаточно удобный метод быстрого перехода к сохраненным и часто посещаемым страницам – это
Во время интернет-серфинга пользователи могут наткнуться на сайты, содержащие достаточно опасные скрипты. После перехода на страницу или нажатия на какой-то баннер, весь браузер Google Chrome оказывается заблокирован, а на экран выводится какое-нибудь подозрительное сообщение. Там может быть написано что-то об отправке SMS или удалении всех данных с вашего компьютера, если вы не перечислите какую-либо сумму злоумышленникам. Иногда подобных записей нет, и вкладки просто зависают. В данной статье описано, как удалить закрытые подобным образом вкладки в обозревателе Гугл Хром.
В первую очередь стоит заметить, что данным на вашем персональном компьютере ничего не угрожает. Вы можете спокойно игнорировать все, что написано во всплывающем окне, так как это обычное мошенничество. Однако нажимать на какие-либо кнопки в окошке также не стоит, это может открыть доступ для скачивания какого-либо вредного вируса или назойливой рекламной программки.
Если остальные открытые в Google Chrome вкладки не представляют для вас никакой ценности – наиболее простым решением будет обычный перезапуск браузера. Попробуйте закрыть его в обычном режиме – с помощью значка-крестика в углу окна. Если Гугл Хром висит, и вы ничего не можете сделать, можно воспользоваться диспетчером задач Виндовс:
Таким образом вы наверняка сможете закрыть Гугл Хром и очистить зависшие вкладки.
Как удалить одну вкладку
Если закрыть остальные вкладки для вас в данных момент нежелательно – существует способ удалить только одну зависшую страничку. Чтобы сделать это, выполните несколько простых действий:

Так вы сможете легко убрать проблемы, возникающие по ходу работы в интернете. После подобных происшествий рекомендуется проверять свой персональный компьютер с помощью антивируса и специальных утилит по борьбе с рекламными приложениями, вроде ADWCleaner. Также стоит проверить систему официальной утилитой от Google – Chrome Cleanup Tools.
Chrome Cleanup
Данная небольшая программка призвана отыскать вредоносные и опасные приложения, которые могут помешать корректной работе вашего Goolge Chrome. Чтобы проверить операционную систему с ее помощью, следуйте представленной инструкции: