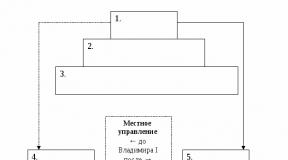Office365 com konta pieteikšanās. Pierakstieties savā jaunajā Microsoft kontā. Es neatceros sava Office konta lietotājvārdu vai paroli. Pasta iestatīšana viedtālrunī
- Apmācība
Vienmēr ir grūti kaut kur sākt. Pēc ilgām pārdomām nolēmu savu pirmo rakstu par Habrē veltīt tēmai, pie kuras šobrīd strādāju – Office 365 visās tā izpausmēs.
Vietnē jau bija vairāki raksti, kuros aprakstītas noteiktas šī pakalpojuma sastāvdaļas. Mēs arī rakstījām par autorizācijas iestatīšanu, izmantojot ADFS, un sinhronizāciju ar Active Directory, taču papildus praksei neliela teorija nenāktu par ļaunu. Protams, nav iespējams visu izstāstīt, un tas nav interesanti, taču, manuprāt, ir vērts atzīmēt svarīgus punktus.
No savas pieredzes varu teikt, ka autentifikācija Office 365 ir diezgan sarežģīta tēma, kuras šķietamā vienkāršība un acīmredzamība nereti slēpj smalkas nianses, kuru pārzināšana ļauj labāk izvietot sistēmu un samazināt laiku, kas nepieciešams, lai lokalizētu problēma. Šīs ir nianses, par kurām es šodien gribētu runāt.
Pakalpojumā Office 365 ir trīs veidu identitātes, ko izmanto, lai autentificētu lietotājus pakalpojumos Exchange Online, Sharepoint Online, Lync Online un pat Office Pro Plus.
- Microsoft Online ID ir parasts konts pakalpojumā Windows Azure Active Directory. Šis ir mums visiem pazīstamā Active Directory analogs, taču pielāgots darbam ar Microsoft mākoņproduktiem (piemēram, papildus Office 365 tas tiek izmantots arī MS Dynamics CRM Online). Lietotāji tiek izveidoti manuāli, izmantojot administrēšanas portālu, vai lielapjomā, izmantojot CSV failu.
- Microsoft Online ID + DirSync — tie paši “mākoņa” lietotāji, taču tie ir jūsu AD kontu kopijas, kas izveidotas, izmantojot Microsoft Directory Synchronization utilītu vai saīsināti DirSync. Gandrīz visi pamata atribūti tiek pārsūtīti no vietējā AD, bet lietotāju paroles netiek pārsūtītas. Lietotāju pārvaldība daļēji tiek veikta caur AD un daļēji caur portālu.
- Federētais ID + DirSync — sistēma ir balstīta uz to pašu principu, kā kopēt kontus no jūsu AD, ar vienīgo atšķirību, ka autorizācijai tiek izmantots Active Directory Federation Service 2.0. Lietotāji tiek pārvaldīti, izmantojot vietējo AD.
Identifikatoru veidu salīdzinājums
| Microsoft tiešsaistes ID | Microsoft tiešsaistes ID + DirSync | Federētais ID + DirSync |
Auditorija
|
Auditorija
|
Auditorija
|
"Aiz"
|
"Aiz"
|
"Aiz"
|
"pret"
|
"pret"
|
"pret"
|
Praksē visbiežāk tiek izvēlēts trešais variants, jo Tas ļauj sasniegt konta konsekvenci un vienkāršot lietotāju pārvaldību, vienlaikus saglabājot pilnīgu kontroli pār piekļuves tiesībām un paroļu politikām.
Ja ar pirmajām divām iespējām tehniskā ziņā viss ir diezgan acīmredzams, tad, ieviešot autentifikāciju, izmantojot ADFS, rodas grūtības.
Pirms runāšu par autentifikācijas mehānismu, es sniegšu reālu situāciju: uzņēmums ar 1000+ lietotājiem izmantoja Office 365 ar autentifikāciju, izmantojot ADFS. Kādā ne pārāk lieliskā rītā lietotāji sāka sūdzēties, ka viņu Outlook nevar izveidot savienojumu ar viņu e-pastu, taču viņiem joprojām bija piekļuve programmai Outlook Web Access, SharePoint vai Lync. Kļūmes iemesls bija servera politiku izmaiņas, un rezultātā ADFS starpniekservera pakalpojums avarēja. Lai atrastu šo problēmu, tika pavadītas vairākas stundas, ko varēja ietaupīt, izprotot dažas vienkāršas lietas par autentifikāciju pakalpojumā Office 365.
Tātad Office 365 izmanto divus galvenos autentifikācijas mehānismus (dažreiz sauktus par profiliem):
Pasīvs mehānisms- izmanto autorizācijai Office 365 pakalpojumos, izmantojot pārlūkprogrammu vai vienreizējās pierakstīšanās pakalpojumu.
Šī mehānisma darbības principu var ilustrēt ar šādu diagrammu: 
- Lietotājs, izmantojot pārlūkprogrammu vai Lync klientu, pieprasa informāciju no SharePoint Online pakalpojuma, Exchange OWA vai Lync servera un saņem atbildi ar lūgumu pieteikties autentifikācijas platformā.
- Pēc pieprasījuma saņemšanas autentifikācijas platforma nosaka, ka tiek izmantots apvienotais identifikators, un pieprasa, lai jūs norādītu lietotāja avota ID, kas apstiprina lietotāja derīgumu vietējā Active Directory), kuram tā pāradresē pieprasījumu uz ADFS servera URL.
- ADFS serveris autentificē lietotāju vietējā AD un izsniedz viņam parakstītu lietotāja avota ID
- Bruņojies ar sava veida “pasi”, lietotājs atkal vēršas pie Autentifikācijas platformas, no kuras šoreiz saņem “mākoņa identitātes” NET ID.
- Šī identitāte vēlāk tiek izmantota darbam ar pakalpojumiem.
Aktīvs mehānisms- izmanto autorizācijai e-pasta pakalpojumā, izmantojot Outlook vai ActiveSync, IMAP, POP3 protokolus.
Shēma ir ļoti līdzīga iepriekšējai versijai: 
Šī autorizācijas mehānisma darbības princips atkārto visas darbības, izņemot vienu svarīgu detaļu - lietotājs nosūta savus akreditācijas datus Exchange Online pakalpojumam tiešā veidā (dabiski aizsargāts, izmantojot HTTPS protokolu). Exchange Online, izmantojot personalizācijas mehānismu, lietotāja vārdā iziet visas turpmākās darbības, tostarp sazinās ar ADFS serveri un iegūst lietotāja avota ID.
Tāpēc ir iespējams definēt vairākus galvenie punkti Tie, kam ir vērts pievērst uzmanību, ir DNS, sertifikāti, publicēšana un kļūdu tolerance.
DNS
Ja rodas problēmas, jums vienmēr jāatceras, kuru DNS serveri lietotājs pašlaik izmanto, autorizējot konkrētu pakalpojumu.
Sertifikāti
Ja visi jūsu lietotāji ir korporatīvajā tīklā un izmanto tikai pārlūkprogrammu un Lync klientu, lai strādātu ar Office 365, varat aizmirst par šo punktu un izmantot CA pašparakstīto sertifikātu. Taču, tiklīdz jums ir ārēji lietotāji vai vēlaties konfigurēt savu iecienītāko tālruni korporatīvā e-pasta saņemšanai, jums būs nepieciešams derīgs sertifikāts, ko izdevusi uzticama sertifikācijas iestāde. Kā labākā prakse, pat pārejas posmā uz Office 365, jums nekavējoties jāplāno iegādāties ja ne aizstājējzīmi, tad vismaz parastu ar pāris SAN, necerot, ka jums ir unikāla situācija un ārējie lietotāji. nekad neparādīsies.
kļūdu tolerance
Šķiet, ka visredzamākais jebkurā IT sistēmā praksē izrādās sāpīgākais. ADFS servera noturības nodrošināšana ir kritisks un bieži vien neievērots solis, iestatot apvienoto autentifikāciju. ADFS uzticamības palielināšana ir diezgan vienkāršs uzdevums, kas sastāv no trešās puses NLB vai standarta Windows Load Balancer (WNLNB) izmantošanas. Es saprotu, ka runāju par pašsaprotamām lietām, taču diemžēl daudzi administratori nepievērš uzmanību defektu tolerances tēmai, cenšoties “kādu dienu vēlāk” piegādāt citu serveri. Neiedziļinoties pārāk daudz detaļās, praksē ADFS līdzsvarošanas trūkums ir visizplatītākais Office 365 problēmu cēlonis.
Publikācija
Kad Outlook vai ActiveSync kļūst par daļu no jūsu Office 365 lietošanas gadījuma, rodas jautājums, kā pareizi publicēt ADFS ārpasaulei. Tam ir vairākas iespējas:
- ADFS servera izpaušana ārpusē ir vissliktākā un nedrošākā iespēja, ko administratori izmanto neveiksmīgi.
- Izvietojiet ADFS starpniekserveri — jums būs nepieciešami divi papildu serveri un slodzes līdzsvarošana starp tiem (atkal izmantojot trešās puses NLB vai WNLB). Starp priekšrocībām ir vērts atzīmēt iestatīšanas un administrēšanas vieglumu. Tur gandrīz nav ko lauzt.
- Publicēšanu, izmantojot Forefront TMG/UAG, ir grūtāk konfigurēt un atbalstīt, taču tā ir daudz funkcionālāka. Ļauj paplašināt ADFS funkcionalitāti ārējiem lietotājiem un ieviest sarežģītākus Office 365 autorizācijas scenārijus Dažiem administratoriem izdodas izmantot TMG publicēšanu un ADFS starpniekserveri, kas principā ir iespējams, taču ir saistīts ar daudzām sarežģītām problēmām un nestabilitāti. lokalizēt.
- Ārējais reversais starpniekserveris – var būt jebkurš risinājums/ierīce, kas nemaina SAML pieprasījumus/atbildes, piemēram, Citrix NetScaler vai pat vienkāršs stunnel. Prasības apgrieztajam starpniekserveram ir atrodamas šeit
Sveiki, dārgie mana emuāra lasītāji. Pirms dažām dienām uzgāju ļoti interesantu materiālu. Tajā es atklāju, kā ātri instalēt Windows 10 bez konta un kāpēc jums ir nepieciešams Microsoft konts. Turklāt man ir ļoti interesanta informācija par skaidrām priekšrocībām un trūkumiem jaunināšanai uz desmito Windows versiju, izmantojot vietējo OS profilu. Es mēģināšu sniegt atbildes uz visiem šiem un citiem jautājumiem, salīdzinot divus kontus, kas atšķiras pēc piekļuves.
Šī ir visu tiešsaistes produktu kolekcija, ko ražo uzņēmumi, kas ir apvienoti ar kopīgu nosaukumu. Gadījumos, kad esat reģistrējies tādās programmās kā Windows Live, Outlook un citās līdzīgās programmās, jums ir ļoti paveicies. To var viegli aktivizēt, izmantojot savu iepriekš izveidoto profilu (un lietotāja paroli).
Ir vērts atzīmēt, ka atšķirībā no vietējā Microsoft, lai pieteiktos, neizmanto pieteikšanos, bet gan jūsu e-pasta adresi. Šajā gadījumā ir atļauts izmantot diezgan plašu vietņu klāstu: Gmail, Mail, Yahoo, Live un Hotmail.
Šāds konts ir aprīkots ar divpakāpju lietotāja identifikācijas sistēmu. Ja pierakstāties savā kontā, izmantojot jaunu vai nepārbaudītu ierīci, iespējams, jums būs jāievada īpašs drošības kods.
Microsoft ieraksta instalēšanas priekšrocības
- Bezmaksas, ātra, ērta jums vissvarīgāko lietojumprogrammu izmantošana un atkopšana, izmantojot Windows veikalu. Ja esat jebkuras ierīces īpašnieks, kurā ir instalēta desmitā Windows versija, tad varēsiet izmantot visas labākās unikālās lietojumprogrammas. Vēl viens acīmredzams pluss ir tas, ka, iegādājoties aplikāciju no vienas ierīces, tā automātiski kļūs pieejama arī otrā planšetdatorā, klēpjdatorā, viedtālrunī un citās līdzīgās ierīcēs.
- Ļauj izvairīties no problēmām ar visu personālo datoru konfigurāciju iestatīšanu (sistēma var veikt pilnībā automatizētu iestatījumu sinhronizāciju starp datoriem). Izmantojot šo funkciju, varat sinhronizēt: motīvus, interneta pārlūkprogrammas iestatījumus, vietņu pieteikumvārdus un paroles.
Vietējais konts
Daudzi lietotāji ir pamanījuši, ka, izmantojot Windows 8, vietējā uzskaite ievērojami ierobežo lietotāja darbības. Izmantojot to, jums ir pieejams minimālais operētājsistēmas funkciju un iespēju skaits. Jaunajā Windows versijā visi visstingrākie ierobežojumi ir pilnībā noņemti, un vietējais statuss ir paaugstināts (tagad tas tiek salīdzināts ar Windows 7).
Šis vietējais konts ļauj bez ierobežojumiem strādāt ar tādām biroja programmām kā: Mail, People, Calendar un citām. Turklāt iepriekš aprakstītie standarta e-pasta klienti ļaus datora lietotājam izvēlēties jebkuru Gmail profilu. Šīs inovācijas ir lieliskas ziņas ne tikai viena datora īpašniekiem, kuriem parametru sinhronizācijas funkcija nav nepieciešama, bet arī tiem cilvēkiem, kuri aktīvi izmanto Veikala programmatūru.
Ja ņemam vērā diezgan apjomīgās Microsoft izmaiņas, varam izdarīt drosmīgu secinājumu – korporācijai ir izdevies atjaunot lielisku līdzsvaru starp abiem kontu veidiem.
Kā instalēt Windows 10, izmantojot vietējo kontu
Nav noslēpums, ka operētājsistēmas Windows 10 instalēšanas procesā instalēšanas programma pieprasa saistīt personālo datoru ar Microsoft profilu. Gadījumos, kad personai nav nepieciešams sinhronizēt lietotāja datus starp dažādas ierīces, jūs varat iztikt bez šāda profila vai tiešsaistes konta izveides. Lai atspējotu šāda konta izveidi, jums jāievēro līdzīgi norādījumi:
Cilnē “Pierakstīties savā Microsoft kontā” atrodiet opciju “Izveidot jaunu kontu” un noklikšķiniet uz pogas “Tālāk”.

Parādītajā logā lapas apakšā atrodiet opciju “Pierakstīties bez Microsoft konta” un noklikšķiniet uz “Tālāk”.

Pagaidiet, līdz datora ekrānā parādīsies īpašs dialoglodziņš, kas ir paredzēts, lai izveidotu jūsu operētājsistēmas lokālo profilu.

Izveidojiet lietotājvārdu un paroli, lai pieteiktos, noklikšķiniet uz "Tālāk".
Kā izdzēst veco ierakstu un pārslēgties uz jaunu
Kā pierakstīties sistēmā Windows 10
Vietējais konts tiks aizstāts ar Microsoft kontu. Nākamajā reizē, kad pierakstāties sistēmā Windows, ievadiet sava Microsoft konta nosaukumu un paroli. Tas neietekmēs lietojumprogrammas vai failus.
Ja izmantojat e-pasta adresi un paroli, lai pierakstītos Microsoft pakalpojumos, piemēram, Hotmail, Outlook, Messenger vai Xbox Live, jums jau ir Microsoft konts un varat to izmantot, lai pierakstītos jebkurā pakalpojumā un jebkurā Xbox konsolē.
Ja jums nav Microsoft konta, varat to izveidot, atverot lapu Izveidot kontu un izpildot tur sniegtos norādījumus. Varat ievadīt jebkuru e-pasta adresi, ko regulāri izmantojat, vai arī mēs palīdzēsim izveidot jaunu e-pasta adresi @outlook.com.
Kā pierakstīties savā jaunajā Xbox konsolē vai Xbox lietotnē?
Ko darīt, ja piesakoties rodas kļūda?
- Ja zināt sava Microsoft konta pierakstīšanās informāciju, bet nevarat pierakstīties, pārliecinieties, vai nav Xbox Live pakalpojuma statusa brīdinājumu.
- Ja pašreizējo brīdinājumu nav, pārskatiet iespējamo kļūdu sarakstu, lai atrastu izplatītākās Microsoft konta pierakstīšanās kļūdas. Ja saņemtā kļūda nav norādīta iepriekš, izmantojiet kļūdas koda/statusa koda uzmeklēšanas rīku, lai atrastu plašāku informāciju par kļūdas kodu.
- Ja neviens no risinājumiem neatrisina problēmu, sazinieties ar Xbox atbalsta dienestu.
Kā es varu mainīt, atgūt vai izdzēst savu pieteikšanās paroli?
Mainiet paroli
Lai saglabātu sava konta drošību, laiku pa laikam ir jāmaina parole. Lai saņemtu palīdzību, skatiet sadaļu.
Atjaunojiet savu paroli, ja esat to aizmirsis
Ja jūs nezināt epasta adrese vai Microsoft konta paroli, skatiet sadaļu Pazaudētas paroles problēmas risināšana.
Noņemiet savu paroli no visām konsolēm, kurās tā tika saglabāta
- Norādījumi par to, kā noņemt saglabāto paroli no mājas konsoles.
- Lai noņemtu paroli attālināti.
- Xbox One gadījumā varat vienkārši nomainīt savu paroli.
- Ja izmantojat Xbox 360, varat mainīt vai dzēst savu kontu no citas Xbox 360 konsoles, kurā tas tika saglabāts, pārvaldot pierakstīšanās opcijas.
Par paroles izmantošanu, lai pārvaldītu konsoles pieteikšanās opcijas
1. Atveriet pārlūkprogrammu, novietojiet kursoru adreses joslā un ievadiet: portal.office.com vai sekojiet saitei.

2. Atvērtajā lapā pirmajā laukā ievadiet savu pieteikumvārdu (pieteikšanās no korporatīvās sistēmas, piemēram: [aizsargāts ar e-pastu]).

3. Pēc pieteikšanās vārda ievadīšanas dizains mainīsies. Otrajā laukā ievadiet savu paroli un noklikšķiniet uz pogas: Lai ienāktu(ja nepieciešams, piesakieties vēlreiz, neievadot savu lietotājvārdu un paroli, atzīmējiet izvēles rūtiņu blakus vienumam: Palieciet sistēmā).

4. Pēc paroles ievadīšanas un pogas “Pieteikšanās” nospiešanas tiks atvērta korporatīvās telpas sākuma lapa

Darbs ar pastu
1. Lai strādātu ar pastu, piesakieties korporatīvajā sistēmā un noklikšķiniet uz ikonas “Pasts”: 

1.1 Piesakoties pirmo reizi, iespējams, būs jāiestata valoda un laika josla

1.2. Pēc valodas un laika joslas izvēles jānoklikšķina uz Saglabāt.

2.1. Lai skatītu ienākošās vēstules, kreisajā kolonnā ir jāatlasa atbilstošais vienums - “Iesūtne”.
2.2 Lai uzrakstītu jaunu vēstuli, augšpusē noklikšķiniet uz pogas “Izveidot”.
Piezīme! Noklikšķinot uz bultiņas blakus “Izveidot”, parādīsies nolaižamā izvēlne, kurā varēsiet ne tikai izveidot ziņojumu, bet arī izveidot grupu un notikumu kalendārā;

3. Pēc noklikšķināšanas uz pogas “Izveidot” labajā pusē tiks atvērta vēstules izveides forma

3.1. Noklikšķinot uz pogas "Kam", var meklēt kontaktpersonas
3.2. Lai formatētu tekstu, izmantojiet rīkjoslu zem ziņojuma ievades lauka
3.3. Lai vēstulei pievienotu failu, noklikšķiniet uz pogas ar papīra saspraudes attēlu un atlasiet, ko vēlaties pievienot, vai vienkārši velciet failu ziņojuma ievades laukā.
4. Lai atbildētu uz saņemtu vēstuli: no ienākošo vēstuļu saraksta jāizvēlas vēstule, uz kuru vēlaties atbildēt, vienu reizi noklikšķiniet uz tās ar peles kreiso taustiņu. Ekrāna augšdaļā parādīsies iespējamo darbību saraksts ar burtu. Noklikšķinot uz bultiņas blakus “Atbildēt visiem”, parādīsies nolaižamais saraksts: “Atbildēt”, “Atbildēt visiem”, “Pārsūtīt”;

Lūdzu, ņemiet vērā: Valsts budžeta izglītības iestādes GPPC DOGM korporatīvā abonementa ietvaros jums tiek dota iespēja bez maksas instalēt Microsoft Office savā personālajā datorā. Uzstādīšanu var veikt tieši no sistēmas. Office var instalēt ne vairāk kā 5 ierīcēs, tostarp mājas datoros. 
Pasta iestatīšana viedtālrunī
Iestatiet Office 365 e-pastu programmā Outlook darbam ar Android
1. Savā ierīcē atveriet programmu Outlook darbam ar Android. Atlasiet Iestatījumi > Pievienot kontu >
2. Lapā Pievienot kontu ievadiet savu e-pasta adresi un noklikšķiniet uz Turpināt.
3. Vairumā gadījumu programma Outlook automātiski atrod jūsu e-pasta pakalpojumu sniedzēju un iestata jūsu kontu. Ja tiek piedāvāts atlasīt konta veidu, parādītajās ikonās atlasiet Office 365.
4. Ievadiet savu paroli un piesakieties, lai izveidotu savienojumu ar savu kontu. Jums var arī tikt lūgts ievadīt sava konta nosaukumu un aprakstu.
Ārējā atsauce.
PIEZĪME: Ja iestatāt e-pastu, izmantojot IMAP vai POP, kalendārs netiks sinhronizēts.
Outlook darbam ar Android var pieprasīt piekļuvi noteiktai informācijai, piemēram, kontaktpersonām un kalendāram. Noklikšķiniet uz Jā vai Atļaut, lai piešķirtu šīs atļaujas. Jūsu organizācijai ir konfigurētas drošības politikas, noklikšķiniet uz Aktivizēt.
Tagad esat gatavs lietot programmu Outlook darbam ar Android!
Office 365 e-pasta iestatīšana programmā Outlook darbam ar iPhone
Izmantojot programmu Outlook darbam ar iOS, varat sūtīt un saņemt e-pastu, skatīt un pārvaldīt savu kalendāru un veikt citas darbības. Ja jums ir iPhone, iPad vai iPod Touch uzstādīta operētājsistēma iOS 8.0 vai jaunāka versija, tajā varat iestatīt programmu Outlook darbam ar iOS.
E-pasta adreses pievienošana
1. Atveriet programmu Outlook darbam ar iOS.
2. Atlasiet Iestatījumi > Pievienot kontu > Pievienot e-pasta kontu.

3. Ievadiet savu e-pasta adresi (piemēram, [aizsargāts ar e-pastu]) un noklikšķiniet uz "Pievienot kontu".

4. Ja tiek piedāvāts izvēlēties e-pasta pakalpojumu sniedzēju, atlasiet to parādītajā sarakstā.

5. Ja jums tiek piedāvāts ievadīt Papildus informācija, piemēram, servera dati, jums jāievada datu POP un IMAP iestatījumi pakalpojumam Office 365 -
Katram Microsoft programmatūras izstrādātāja populārās Windows operētājsistēmas licencētās versijas īpašniekam, lai piekļūtu visiem uzņēmuma nodrošinātajiem resursiem, kā arī lejupielādētu jaunus atjauninājumus, ir jāizveido savs personīgais konts.
Tas ir nepieciešams, lai apliecinātu korporācijai Microsoft, ka esat reāla persona un neplānojat pārkāpt tās autortiesības. Tomēr, ņemot vērā mūsdienu interneta pakalpojumu lielo skaitu, piemēram, sociālos tīklus, maksājumu sistēmas, e-pastu un daudzus citus, kuriem nepieciešami jūsu konti ar unikālu pieteikumvārdu un paroli, var rasties situācija, ka aizmirstat sava Microsoft konta paroli, bez kuras Jūs vienkārši nevarat atjaunināt pašreizējo Windows versiju uz desmito versiju. Neesiet izmisumā, ne viss ir tik bezcerīgi. Kā tas var šķist no pirmā acu uzmetiena. Viss, kas jums jādara, ir jāizlasa šis raksts līdz galam un jāievēro visi mūsu ieteikumi, un jūs varat viegli atjaunot piekļuvi savam kontam no Microsoft interneta pakalpojuma.
Microsoft konts: kas tas ir un kāpēc tas ir vajadzīgs?
Kā visi lietotāji zina, konts ir personisks konts, lai piekļūtu jebkuram interneta resursam vai tiešsaistes pakalpojumam. Tādējādi kopumā Microsoft konts ir līdzīgs personīgais konts uzņēmuma oficiālajā vietnē.
Lai izveidotu kontu, jums jāveic reģistrācijas procedūra Microsoft vietnē un jāievada sava personiskā informācija. Kas ietver pilnu vārdu, dzimumu, dzimšanas datumu, nodarbošanos, kontaktinformāciju, dzīvesvietas adresi un dažus citus datus. Galvenā problēma, kas rodas, zaudējot piekļuvi personīgais konts, ir tas, ka Microsoft pakalpojumi pastāvīgi uzrauga datora atrašanās vietu, kurā ir instalēta licencētā OS un no kura tiek mēģināts atjaunināt sistēmu uz desmito versiju.
Ir vērts atzīmēt, ka situāciju var ievērojami vienkāršot, atverot iespēju ārējai piekļuvei kontam no jebkura cita datora, tomēr pat šajā gadījumā lietotājs saskaras ar daudzām problēmām.
Pamata veidi, kā piekļūt savam kontam
Lai skaidri parādītu vienkāršākos un izplatītākos veidus, kā piekļūt Microsoft kontam, apskatīsim standarta situāciju, ar kuru saskaras lielākā daļa lietotāju. Pieņemsim, ka jūsu datorā ir instalēta operētājsistēma Windows 8 un vēlaties to atjaunināt uz desmito versiju. Lai to izdarītu, jums ir jāpiesakās savā kontā. Tomēr, ja esat aizmirsis savu paroli?
Pirmā lieta, kas jādara, ir nomierināties. Tālāk jums vajadzētu pievērst uzmanību operētājsistēmas kopijai. Mēģinot pieteikties savā Microsoft personīgajā kontā, lietotāja pieteikšanās tiek reģistrēta automātiski, pamatojoties uz datora atrašanās vietu, ko nosaka tā IP adrese. Šajā gadījumā paroli ir daudz vieglāk atgūt, ja to ģenerēja sistēma un saglabāja īpašā failā jūsu cietajā diskā vai zibatmiņas diskā. Tomēr viss ir daudz sarežģītāk, ja pats iestatāt paroli.
Tomēr Windows nodrošina daudzus veidus, kā atgūt piekļuvi jūsu Microsoft kontam, pat ja dators nav savienots ar tīklu. Tas ir saistīts ar to, ka OS nepārtraukti uzrauga personas atrašanās vietas datus, biežāk apmeklētās interneta vietnes, kā arī izmantotās programmas. Pamatojoties uz šiem datiem, mēģinot pieteikties savā personīgajā kontā Microsoft Corporation oficiālajā vietnē, tiek izveidots pārskats par lietotāja aktivitātēm un nosūtīts uz sistēmu apstrādei. Tas tika izveidots ar mērķi paaugstināt personas datu aizsardzības līmeni pret uzbrucēju veiktajām zādzībām.
Tāpēc, pirms sākat paroles atkopšanas procedūru, jums ir jāsaprot, kādu algoritmu izmanto autorizācijas sistēma.
Konta reģistrēšana un personas datu aizpildīšana
Vislabāk ir apsvērt Microsoft konta izveides un personas datu aizpildīšanas procedūru, izmantojot Windows operētājsistēmas desmitās versijas piemēru. Šis komplekts ir vispiemērotākais, jo tā instalēšanas laikā parādās visas sistēmas kļūdas un bugs, kā arī pazūd autorizācijas un konta dati.
OS drošības iestatījumi ir ieviesti tā, lai drošības uzlabošanai tiktu izmantotas tikai paroles ar paaugstināts līmenis sarežģītība, lai novērstu iespēju uzlauzt lietotāja kontu. Tādējādi jūs nevarēsit mainīt paroli, lai pieteiktos savā Microsoft kontā, pat ja jums ir administratora tiesības. Atjauninot Windows uz desmito versiju, operētājsistēma automātiski ģenerē kontu un piešķir tai personīgo pieteikumvārdu un paroli, kas ir nepieciešami, lai pieteiktos jūsu personīgajā kontā.
Ja nepieciešams, drošības iestatījumos varat atspējot nepieciešamību ievadīt paroli, taču, lai to izdarītu, vispirms ir jāpiesakās Microsoft vietnē, izmantojot savu kontu. Turklāt dažreiz lietotājam būs jāapstiprina piekļuves tiesības, lejupielādējot failus vai palaižot noteiktas utilītas. Šādas pārbaudes notiks pat strādājot ar administratora kontu, kas rada zināmas neērtības.
Katram uzņēmumam ir izdevīgi, ja klienti pēc iespējas biežāk sazinās ar atbalsta dienestu, lai saņemtu palīdzību. Tas ļauj korporācijām saglabāt savu reitingu, kā arī pastāvīgi sazināties ar klientiem un pastāvīgi uzlabot pakalpojumu kvalitāti.
Šāda tendence vērojama arī globālā programmatūras ražotāja Microsoft gadījumā. Lai palīdzētu lietotājiem gadījumos problēmsituācijas, Windows ir integrēts palīdzības dienests, kas palīdz lietotājiem, ja rodas problēmas. Ja atbilde netiek atrasta, lietotājs var izveidot pieprasījumu, tomēr, to veidojot, būs nepieciešami personas dati. Ietver dzīvesvietas adresi un tālruņa numuru, kas tika norādīts, izveidojot kontu. Uz šo numuru automātiskā sistēma nosūta īpašu kodu, kas nepieciešams, lai apstiprinātu ierīces īpašumtiesības.
Tādējādi, ja ar jūsu personīgo kontu ir saistīts darba tālruņa numurs un jums ir piekļuve jūsu pastkastei, uzņēmuma oficiālajā vietnē varat pieprasīt sava Microsoft konta paroles maiņas procedūru. Pēc pieprasījuma izveidošanas uz jūsu e-pastu tiks nosūtīts e-pasts ar saiti, pēc kuras lietotājs tiks novirzīts uz paroles maiņas lapu. Pēc tam jums ir jāiestata un jāapstiprina jauna parole, un jūs bez problēmām varēsit atkal izmantot savu kontu.
Ir vērts atzīmēt, ka paroles atkopšana nav nekas, salīdzinot ar konta dzēšanas procedūru.
Microsoft konta paroles atkopšana mobilajā ierīcē
Ikdienas dzīvē gadījumi, kad mobilajos sīkrīkos, kuros darbojas operētājsistēma Windows, tiek zaudēta piekļuve jūsu Microsoft kontam, notiek tikpat bieži kā galddatoru sistēmu gadījumā.
Kā pierakstīties sistēmā Windows 10
Vietējais konts tiks aizstāts ar Microsoft kontu. Nākamajā reizē, kad pierakstāties sistēmā Windows, ievadiet sava Microsoft konta nosaukumu un paroli. Tas neietekmēs lietojumprogrammas vai failus.
Attiecas uz: Excel 2016 Word 2016 Outlook 2016 PowerPoint 2016 OneNote 2016 Publisher 2016 Access 2016 Visio Professional 2016 Visio standarts 2016 Projekta profesionālis 2016 Office 2016 Excel 2013 Word 2013 Outlook 2013 PowerPoint 2013 OneNote 2013 Access 2013 Visio 2013 Office for Business Office 365 administratori Office 365 Small Business Birojs mājām Office 365 Small Business — administratori Excel 2016 operētājsistēmai Mac Outlook 2016 operētājsistēmai Mac PowerPoint 2016 darbam ar Mac Word 2016 operētājsistēmai Mac OneNote 2016 operētājsistēmai Mac Office 2016 operētājsistēmai Mac Office 365 nodrošina 21Vianet Office 365 Small Business Office 365 pakalpojums nodrošina 21Vianet - administratoriem Office 2013 Projekta profesionālis 2013 Projekta standarts 2013. gads Visio Professional 2013 Projekts Office 365 Izdevējs 2013 izstrādātājiem Projekta standarts 2016 Office 365 aktivizēšana Office 365 Germany Enterprise Office 365 Germany Enterprise administratoriem Visio Pro darbam ar Office 365 mazāk
Konta un paroles atkopšanas iespējas, ko izmantojat, lai pierakstītos un instalētu vai atkārtoti instalētu Office vai pārvaldītu Office 365 abonementu, ir atkarīgas no plāna, kurā ir iekļauts jūsu produkts. Birojs mājām vai Birojs biznesam.
Vai nezināt, kāds ir jūsu produkts?
Birojs mājām
Office 365 abonementi
Office 365 mājas lapa
Office 365 Personal
Office 365 studentiem
Office 2016 un Office 2013 komplekti ir pieejami vienreizējai iegādei, kas ietver pilnībā instalējamas Office lietojumprogrammas.
Birojs mājām un mācībām
Birojs mājām un biznesam
Biroja profesionālis
Office Professional Plus*