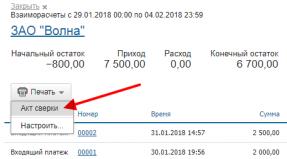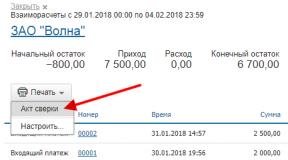อัตรารายชั่วโมง อัตรารายชั่วโมง เรื่องการสั่งซื้อ
ในการคำนวณการชำระเงินเป็นรายชั่วโมง โปรแกรมจะใช้ประเภทเงินคงค้างที่กำหนดไว้ล่วงหน้า การชำระเงินเป็นอัตรารายชั่วโมง (ส่วน การตั้งค่า – เงินคงค้าง- เพื่อให้เงินคงค้างนี้พร้อมใช้งานในรายการเงินคงค้าง คุณต้องกำหนดค่าพารามิเตอร์การคำนวณเงินเดือนบนแท็บ อัตรารายชั่วโมงทำเครื่องหมายในช่อง การใช้ค่าจ้างรายชั่วโมง(บท การตั้งค่า – บัญชีเงินเดือน – ลิงค์ การตั้งค่าองค์ประกอบของเงินคงค้างและการหักเงิน- ประเภทเงินคงค้างในโปรแกรมได้รับการกำหนดค่าและพร้อมใช้งานแล้ว
เงินคงค้าง ชำระเงินในอัตรารายชั่วโมงสามารถมอบหมายให้พนักงานเป็นเอกสารการวางแผนได้ การจ้างงาน- บนบุ๊กมาร์ก ค่าตอบแทนมีการระบุว่าพนักงานได้รับการกำหนดเงินคงค้างตามแผน จ่ายเป็นอัตรารายชั่วโมง

เพื่อให้โบนัสรายเดือน (เปอร์เซ็นต์) 100% สะสมไว้สำหรับการชำระเงินในอัตรารายชั่วโมง จำเป็นต้องเพิ่มโบนัสรายเดือน (เปอร์เซ็นต์) 100% ลงในรายการในรายการคงค้าง ฐานการคำนวณการชำระเงินคงค้างในอัตราชั่วโมง

การเปลี่ยนแปลงค่าจ้างสามารถทำได้โดยใช้เอกสารดังต่อไปนี้:
การโยกย้ายบุคลากร (มาตรา บุคลากร – การจ้างงาน การย้าย การเลิกจ้าง);
การเปลี่ยนแปลงในเงินคงค้างตามแผนและการเปลี่ยนแปลงค่าจ้าง (มาตรา เงินเดือน – การเปลี่ยนแปลงค่าจ้างพนักงาน) มีวัตถุประสงค์เพื่อสะท้อนถึงการเปลี่ยนแปลงสภาพการทำงาน (เงินคงค้างตามแผน) ของพนักงานหนึ่งคนขึ้นไป
การเปลี่ยนแปลงอัตราภาษีรายชั่วโมงทำได้โดยใช้เอกสารการเปลี่ยนแปลงค่าจ้าง เอกสารนี้มีวัตถุประสงค์เพื่อเปลี่ยนยอดคงค้างปัจจุบันของพนักงานตลอดจนขั้นตอนการคำนวณการชำระเงินล่วงหน้าจากวันที่กำหนดเป็นงวดถาวร ช่วยให้คุณหลีกเลี่ยงการป้อนเอกสารการโอนย้ายบุคลากรหากพนักงานจำเป็นต้องเปลี่ยนแปลงเงื่อนไขดังกล่าวเท่านั้น



ในการคำนวณผลลัพธ์การชำระเงินเป็นรายชั่วโมง อัตรารายชั่วโมงของพนักงานจะคูณด้วยจำนวนชั่วโมงทำงานจริงของพนักงาน:
ผลลัพธ์ = อัตราภาษีรายชั่วโมง * เวลาในชั่วโมง
ขนาดของอัตราค่าจ้างรายชั่วโมงของพนักงานจะถูกกำหนด ณ เวลาที่กรอกเอกสารเงินเดือนและจะถูกบันทึกไว้ในบรรทัดในส่วนตารางของเอกสารเป็นตัวบ่งชี้ชั่วโมง อัตราภาษีสำหรับการเรียกเก็บ การชำระเงินในอัตราชั่วโมง ผลลัพธ์คงค้างจะคำนวณตามอัตราภาษีที่ระบุในบรรทัดของส่วนตารางของเอกสาร
จำนวนชั่วโมงทำงานจริงในช่วงเวลานั้นกำหนดโดยวิธีเบี่ยงเบน คือ เวลาตกในช่วงที่พนักงานไม่อยู่ในสถานที่ทำงานไม่รวมอยู่ในชั่วโมงมาตรฐานตามตารางเวลาของพนักงาน การไม่มีพนักงานจะต้องลงทะเบียนในโปรแกรมพร้อมเอกสารการชำระเงินพิเศษเช่น พนักงานจะต้องสะสมในช่วงเวลาที่ขาดงาน
หากอัตราค่าจ้างรายชั่วโมงของพนักงานเปลี่ยนแปลงในระหว่างเดือนที่เรียกเก็บเงิน การชำระเงินจะถูกสะสมและคำนวณแยกกันในแต่ละช่วงเวลาของเดือนที่ใช้จำนวนเงินคงค้างที่แน่นอน ในกรณีนี้ เมื่อกรอกเอกสารโดยอัตโนมัติ บรรทัดสำหรับการคำนวณการชำระเงินในอัตรารายชั่วโมงสำหรับพนักงานจะแบ่งออกเป็นหลายบรรทัด: หนึ่งบรรทัดสำหรับแต่ละจำนวนเงินคงค้างและระยะเวลาที่มีผลบังคับใช้
ฉันจะเปิดเผยเคล็ดลับที่ผู้ใช้รุ่น 2.5 หันไปใช้ค่อนข้างบ่อยและฉันจะบอกคุณว่าการใช้วิธีนี้มีอันตรายอะไรซ่อนอยู่ ฉันยังจะแสดงให้เห็นว่าสถานการณ์นี้สามารถนำไปใช้ในโปรแกรมเวอร์ชัน 3.0 ได้อย่างไรโดยไม่มีความเสี่ยงในการทำบัญชี
ขั้นแรก ให้เราจำไว้ว่าตารางภาษีเป็นระบบที่ทำหน้าที่กำหนดความสัมพันธ์ระหว่างค่าจ้างและคุณสมบัติของพนักงาน หมวดหมู่ภาษีเป็นตัวบ่งชี้ที่แสดงถึงความซับซ้อนของงานที่ทำและระดับคุณสมบัติของคนงาน แม้ว่าการจัดอันดับดังกล่าวจะถูกนำมาใช้ในภาครัฐ แต่องค์กรสมัยใหม่มักใช้ระบบประเภทภาษีในทางปฏิบัติ
หมวดหมู่ภาษีใน ZUP 2.5 กฎทั่วไป ไหวพริบ และอันตราย
ใน 1C: โปรแกรมการจัดการเงินเดือนและบุคลากรรุ่น 2.5 มีการใช้ความสามารถในการทำงานกับระดับภาษีและหมวดหมู่ หากต้องการใช้งานคุณต้องดำเนินการหลายอย่างในส่วนของผู้ใช้:
1. ระบุว่าการคำนวณค่าจ้างขึ้นอยู่กับอัตราภาษี (ในรูปแบบการคำนวณ)
2. ป้อนหมวดหมู่ภาษีในไดเร็กทอรีที่มีชื่อเดียวกัน
3. กำหนดประเภทภาษีในยอดคงค้างที่วางแผนไว้ให้กับพนักงาน ตัวอย่างเช่น เมื่อมีการว่าจ้างหรือโอนย้ายบุคลากร
แล้วเคล็ดลับคืออะไร? ผู้ใช้บางรายตระหนักว่าระบบอันดับที่มีอยู่สามารถใช้เพื่อจัดทำดัชนีค่าจ้างสำหรับกลุ่มพนักงานที่อาจอยู่ในแผนกต่างๆ ในตำแหน่งที่แตกต่างกัน และอื่นๆ ได้อย่างสะดวก แท้จริงแล้วด้วยการกำหนดตำแหน่งให้กับรายชื่อพนักงานตามอำเภอใจแล้วเปลี่ยนขนาดในภายหลัง คุณสามารถบรรลุผลของการจัดทำดัชนีรายได้ได้ อย่างไรก็ตาม คุณไม่ควรทำสิ่งนี้ และฉันจะอธิบายว่าทำไม
การดำเนินการตามโครงการนี้จะไม่สะท้อนให้เห็นในทางใดทางหนึ่งในรายงานการวิเคราะห์ และผู้ใช้ (แผนกวางแผน ผู้รับผิดชอบด้านภาษี ฯลฯ) ที่ไม่เกี่ยวข้องกับการดำเนินการจะไม่สามารถระบุสาเหตุของการเปลี่ยนแปลงใน กองทุนค่าจ้าง นอกจากนี้ยังจะนำไปสู่การชะลอตัวในการสืบสวนคดีที่ซับซ้อนหรือการละเมิดทางบัญชีในภายหลัง
หมวดหมู่ภาษีใน ZUP 3.0 กลไกที่ได้รับการปรับปรุง
ในเวอร์ชัน 3.0 แนวคิดของ "อันดับภาษี" จะกำหนดลักษณะตำแหน่งของตารางการรับพนักงานและพนักงานเฉพาะราย ภาษีศุลกากรจะรวมกันเป็นกลุ่มหมวดหมู่ และนำแนวคิดของภาษีกลุ่มพื้นฐานมาใช้ องค์กรสามารถใช้กริดบิตหลายรายการสำหรับอาชีพ/ตำแหน่งที่แตกต่างกัน เช่น สำหรับช่างเครื่อง ช่างเทคนิคบริการ พนักงานทั่วไป การใช้งานนี้ช่วยให้คุณสามารถกำหนดค่าสิ่งที่เรียกว่า "ตารางภาษีเดียว"
เมื่อพัฒนารุ่น 3.0 บริษัท 1C ตั้งเป้าหมายที่จะรักษาฟังก์ชันการทำงานที่สะดวกสบายและหลีกเลี่ยงการเกิดปัญหาที่เกี่ยวข้อง เป็นผลให้โปรแกรมมีกลไกที่ได้รับการปรับปรุงสำหรับการจัดทำดัชนีรายได้ ช่วยให้คุณสามารถเปลี่ยนทั้งอัตราภาษีเท่านั้นและการเปลี่ยนแปลงอัตราภาษีตามลำดับในตารางการรับพนักงาน (และผลที่ตามมาคือการเปลี่ยนแปลงที่เกี่ยวข้องในอัตราภาษีของพนักงาน) กลไกนี้ทำให้สามารถใช้โครงการ "การจัดทำดัชนีภาษีกลุ่ม" ที่ไม่ได้มาตรฐานจาก ZUP รุ่น 2.5 โดยไม่คุกคามความถูกต้องของการบัญชี เราจะพูดคุยเพิ่มเติมเกี่ยวกับการจัดทำดัชนีรายได้ในประเด็นใดประเด็นหนึ่งต่อไปนี้ แต่ตอนนี้เราจะดูการทำงานกับหมวดหมู่ภาษีที่ได้รับการปรับปรุง
ความสามารถในการใช้ฟังก์ชันนี้ไม่ปรากฏขึ้นทันที หากบริษัทของคุณเก็บบันทึกหมวดหมู่ภาษี แต่คุณไม่เห็นพวกเขาในโปรแกรม "1C: เงินเดือนและการจัดการบุคลากร 3.0" ก็ควรตรวจสอบ 2 คะแนน:
1. เวอร์ชันของโปรแกรม คุณอาจต้องติดตั้งการอัปเดต (ฟังก์ชันการทำงานมีให้ใช้งานในเวอร์ชัน 3.0.12 และใหม่กว่า)
2. ความสามารถในการใช้กลไกนี้เปิดใช้งานในการตั้งค่าโปรแกรมหรือไม่?
ดังนั้นตามกฎแล้วตารางภาษีจะขึ้นอยู่กับอัตราภาษีพื้นฐานของหมวดหมู่แรกโดยคำนึงถึงค่าสัมประสิทธิ์ที่เพิ่มขึ้น อย่างไรก็ตาม คุณสามารถกำหนดอัตราภาษีด้วยตนเองได้โดยไม่ต้องอ้างอิงถึงมูลค่าภาษีพื้นฐาน
หมวดหมู่ภาษีจะถูกเก็บไว้ทั้งสำหรับตำแหน่งของตารางการรับพนักงานและสำหรับพนักงานซึ่งช่วยให้คุณสามารถเปรียบเทียบข้อมูลนี้และประเมินการออมหรือค่าใช้จ่ายเกินของเงินเดือน:
การใช้แรงงานที่มีทักษะน้อยกว่าที่กำหนด
หรือค่าใช้จ่ายเงินเดือนมากเกินไปเนื่องจากการใช้ผู้เชี่ยวชาญที่ “เจ๋ง” ในตำแหน่งที่ “ถูก”
ขณะนี้การตั้งค่าและการเปลี่ยนขนาดของภาษีทำได้โดยใช้เอกสาร "การอนุมัติตารางภาษี" (โปรดดูที่ลิงก์ "กำหนดอัตราภาษี") เอกสารนี้เกี่ยวข้องกับการเปลี่ยนแปลงคำอธิบายตำแหน่งพนักงานและจำนวนค่าตอบแทนแน่นอน ในเวลาเดียวกัน ข้อมูลจะได้รับการอัปเดตอย่างชัดเจนสำหรับผู้ใช้: ตารางการรับพนักงานและบัญชีเงินเดือนจะถูกควบคุมบนแท็บชื่อเดียวกัน และมีการเผยแพร่บทสรุปสั้น ๆ ในรูปแบบหลักพร้อมภาษี

การเพิ่มหรือลดอันดับ (หมวดหมู่) ของพนักงานได้รับการสนับสนุนเป็นกิจกรรมด้านบุคลากร และช่วยให้คุณสร้างคำสั่งที่จำเป็นสำหรับการพิมพ์ได้ นอกจากนี้ยังนำมาซึ่งการเปลี่ยนแปลงค่าจ้างโดยอัตโนมัติ
ดังนั้นความปรารถนาของผู้ใช้ในการลดความซับซ้อนของการบัญชีและเปลี่ยนจำนวนค่าตอบแทนสำหรับกลุ่มพนักงานโดยใช้หมวดหมู่ภาษีแทนมูลค่าของตัวบ่งชี้ (ในเวอร์ชัน 2.5) ทำให้นักพัฒนามีการปรับปรุงหลายอย่าง
ด้วยเหตุนี้ในเวอร์ชัน 3.0:
แนวคิดของตารางภาษี อัตราภาษีพื้นฐาน ค่าสัมประสิทธิ์ภาษีได้ถูกนำมาใช้แล้ว
การเพิ่มขึ้นหรือลดลงของตำแหน่ง (หมวดหมู่) ของพนักงานจะถูกบันทึกไว้เป็นเหตุการณ์บุคลากรในเอกสารแยกต่างหาก
เมื่ออัตราภาษีเปลี่ยนแปลงอย่างชัดเจน อัตราสำหรับตำแหน่งพนักงานและค่าจ้างพนักงานจะเปลี่ยนไป
กลไกการจัดทำดัชนีได้รับการปรับปรุงเช่นกัน ซึ่งเราจะพูดถึงในภายหลัง
การเปลี่ยนแปลงเชิงบวกทั้งหมดเหล่านี้จะส่งผลเชิงบวกต่อความเร็วและคุณภาพของการบัญชีเงินเดือนสำหรับผู้ใช้ 1C: โปรแกรมการจัดการเงินเดือนและบุคลากรรุ่น 3.0 อย่างแน่นอน
นักบัญชีมือใหม่และผู้บริหารระดับกลาง หรือแม้แต่กรรมการของบริษัทขนาดเล็ก บางครั้งมีคำถามว่า "จะคำนวณอัตราภาษีรายชั่วโมงใน 1C ZUP ได้อย่างไร" โดยปกติแล้ว เราไม่ได้พูดถึงการคำนวณค่าจ้างในวันธรรมดา แต่เกี่ยวกับการทำงานล่วงเวลาโดยสมัครใจในวันหยุดสุดสัปดาห์และตารางการทำงานที่ไม่ได้มาตรฐาน ในขณะเดียวกันการคำนวณค่าเผื่อเวลาให้ถูกต้องตามกำหนดเวลาของพนักงานแต่ละคนก็เป็นสิ่งสำคัญ
การแปลงอัตราภาษี (ในรูปเงินเดือน) เป็นราคางานต่อชั่วโมง (วัน) ของพนักงานดำเนินการโดยใช้ตัวเลือกต่างๆ ในทางปฏิบัติใน 1C ZUP มีสามตัวเลือกในการคำนวณค่าจ้างในกรณีเช่นนี้:
- พนักงานจะได้รับเงินตามจำนวนวัน (ชั่วโมง) เฉลี่ยทางคณิตศาสตร์ต่อเดือน
- เมื่อชำระเงิน เวลามาตรฐานจะถูกนำมาพิจารณาตามตารางเวลาของพนักงานแต่ละคน
- มาตรฐานเวลาถูกกำหนดตามปฏิทินการผลิต
ความแตกต่างของการเลือกตัวเลือกในการคำนวณอัตรารายชั่วโมงใหม่
ในโปรแกรม 1C:ZUP ในระหว่างการตั้งค่าครั้งแรก จะมีการตั้งค่าไว้ล่วงหน้าว่าชั่วโมงทำงานจะคำนวณโดยใช้ตัวเลือกหมายเลข 1 การใช้วิธีการคำนวณอย่างใดอย่างหนึ่งขึ้นอยู่กับกรอบการกำกับดูแลของภูมิภาคที่บริษัทดำเนินธุรกิจ ดังนั้น หากมีกฎระเบียบปัจจุบันในภูมิภาคของคุณ การตั้งค่า 1C ZUP สามารถเปลี่ยนแปลงได้ โดยไปที่เมนู "การตั้งค่า" > "บัญชีเงินเดือน"
หากใช้วิธีที่ 2 (มาตรฐานเวลาตามกำหนดเวลาของพนักงาน) ในการคำนวณเงินเดือนของพนักงาน อัตราภาษีรายชั่วโมงจะถูกคำนวณใหม่ทุกเดือน เนื่องจากอัตราค่าจ้างขึ้นอยู่กับตารางการทำงานของแต่ละบุคคลซึ่งอาจมีการเปลี่ยนแปลงได้ตามธรรมชาติ
ตัวอย่างการคำนวณอัตรารายชั่วโมงและป้อน 1C: ZUP
พนักงาน Alekseev V. A ด้วยเงินเดือน 45,000 รูเบิล ทำงานให้กับบริษัทตามตารางกะ ในเดือนเมษายน 2559 เวลาทำงานมาตรฐานของเขาคือ 150 ชั่วโมง สำหรับเดือนพฤษภาคม - 160 อัตรารายชั่วโมงในเดือนเมษายน - 300 รูเบิล และในเดือนพฤษภาคม - 312.5 รูเบิล
พนักงานอาสาทำงานในวันหยุด - 1 พ.ค. และ 30 เม.ย. จำนวนชั่วโมงทำงานในวันธรรมดาแสดงอยู่ในเอกสาร “ทำงานในวันหยุดสุดสัปดาห์และวันหยุดนักขัตฤกษ์”
ตามนโยบายสร้างแรงบันดาลใจขององค์กร การทำงานเป็นเวลา 1 ชั่วโมงในวันหยุดสุดสัปดาห์จะได้รับการประเมินในอัตราสองเท่า - 600 และ 625 รูเบิล ตามลำดับ
ผลิตภัณฑ์ซอฟต์แวร์ 1C:ZUP ช่วยให้คุณสามารถตั้งค่าการคำนวณอัตราภาษีสำหรับการจ่ายเงินเดือนให้กับพนักงานตามลักษณะงานเฉพาะของบริษัทในอุตสาหกรรมใดๆ นี่อาจเป็นบริษัทจัดเลี้ยง ร้านขายอุปกรณ์กีฬา และโดยทั่วไปคือบริษัทใดๆ ก็ตามที่จำเป็นในการคำนวณอัตราพนักงานตามตารางการทำงานเป็นกะโต๊ะพนักงานเป็นเอกสารกำกับดูแลขององค์กรที่กำหนดโครงสร้าง จำนวนพนักงาน และจำนวน ประกอบด้วยรายการแผนกโครงสร้างขององค์กร ชื่อตำแหน่ง ข้อมูลเกี่ยวกับจำนวนหน่วยพนักงาน ประเภทและจำนวนยอดคงค้างขั้นพื้นฐานของหน่วยพนักงาน
ตารางการรับพนักงานเป็นเครื่องมือที่มีประสิทธิภาพสำหรับการให้บริการบุคลากรขององค์กร ช่วยให้คุณสามารถรวมโครงสร้างขององค์กร ระบบค่าตอบแทนคนงาน จำนวนเบี้ยเลี้ยงและติดตามความพร้อมของตำแหน่งงานว่างในองค์กร
มาดูวิธีการทำงานกับการจัดหาพนักงานในโปรแกรมกันดีกว่า 1C การบริหารเงินเดือนและบุคลากร 8 ฉบับที่ 2.5
การใช้ตารางการรับพนักงานในโปรแกรมเงินเดือนและการจัดการบุคลากร 1C 8
การกำหนดค่าการใช้พนักงานในการตั้งค่าการบัญชี
ก่อนอื่น คุณต้องตั้งค่าการควบคุมพนักงานเมื่อป้อนเอกสารด้านบุคลากร
ในการดำเนินการนี้ในพารามิเตอร์การบัญชี (แท็บ "องค์กร" ของเดสก์ท็อปของผู้ใช้ลิงก์ "พารามิเตอร์การบัญชี") บนแท็บ "การบัญชีบุคลากร" ให้เลือกช่องทำเครื่องหมาย "ควบคุมตามกำหนดการรับพนักงานในระหว่างการเปลี่ยนแปลงบุคลากร":
เราสามารถแยกการตั้งค่าการควบคุมจำนวนการเดิมพันและขนาดได้ - มีการจัดเตรียมธงที่เกี่ยวข้องไว้สำหรับสิ่งนี้
สะดวกในการเปิดใช้งานการควบคุมตารางการรับพนักงานเมื่อมีการป้อนคำสั่งบุคลากรและตารางการรับพนักงานลงในฐานข้อมูลแล้ว ทุกอย่างได้รับการตรวจสอบและสอดคล้องกัน เมื่อเปิดการควบคุม ระบบจะไม่อนุญาตให้คุณโพสต์เอกสารบุคลากรซึ่งมีความแตกต่างระหว่างหน่วยพนักงานที่มีอยู่หรืออัตราค่าจ้าง
การจัดตั้งพนักงาน.
ตารางการรับพนักงานจะถูกจัดเก็บไว้ในทะเบียนข้อมูล ก่อนที่คุณจะเริ่มกรอกข้อมูล คุณต้องกรอกไดเรกทอรี "แผนกขององค์กร" และ "ตำแหน่งขององค์กร" ให้ครบถ้วน
คุณสามารถเปิดการลงทะเบียนข้อมูล "ตารางการรับพนักงาน" ได้โดยคลิกที่ลิงก์ "ตารางการรับพนักงาน" บนแท็บ "องค์กร" บนเดสก์ท็อปของผู้ใช้ หรือจากเมนูหลักของโปรแกรม -> "บันทึกบุคลากร" -> "ตารางการรับพนักงาน"

แบบฟอร์มลงทะเบียน “โต๊ะพนักงาน” จะเปิดขึ้น เรามาดูกันดีกว่า

ทางด้านซ้ายเป็นตารางที่แสดงไดเร็กทอรี "แผนกขององค์กร" ในรูปแบบของโครงสร้าง ด้านขวาเป็นตารางแสดงรายการหน่วยเจ้าหน้าที่
เมื่อกดปุ่ม "ตามแผนก" ตารางจะแสดงหน่วยพนักงานของแผนกที่เคอร์เซอร์วางอยู่ หากไม่ได้กดปุ่ม บันทึกทั้งหมดจะแสดงโดยไม่คำนึงถึงตำแหน่งเคอร์เซอร์
ด้วยการคลิกปุ่ม "กรอก" คุณสามารถกรอกทะเบียน "ตารางพนักงาน" ตามการจัดเรียงของพนักงานในปัจจุบัน (เช่น ตามเอกสารบุคลากรปัจจุบันที่ป้อนเข้าสู่ระบบ)
เข้าสู่หน่วยพนักงานใหม่
หากต้องการกรอกบันทึกใหม่เกี่ยวกับหน่วยพนักงาน ให้ใช้ปุ่ม "เพิ่ม"
แบบฟอร์มการเข้าสู่ตำแหน่งพนักงานใหม่จะเปิดขึ้น:

ดังที่คุณเห็นรายละเอียดที่จำเป็นสำหรับการบันทึกคือแผนกและตำแหน่ง คุณต้องระบุวันที่มีผลบังคับใช้ของรายการการรับพนักงานด้วย ตามค่าเริ่มต้น วันที่ปัจจุบันจะถูกแทนที่
ส่วน “อัตราภาษี” ระบุจำนวนการเดิมพัน ช่วงอัตรา (เดิมพันขั้นต่ำและสูงสุด) รวมถึงประเภทของอัตรา: รายเดือน รายวัน หรือรายชั่วโมง
นอกจากนี้ยังมีการระบุสภาพการทำงาน (เงื่อนไขการทำงานพิเศษจะนำไปใช้กับหน่วยงานนี้) และตารางการทำงาน
ในตาราง "เบี้ยเลี้ยง" จะมีการป้อนเบี้ยเลี้ยงสำหรับหน่วยพนักงานที่กำหนด (สำหรับสิ่งนี้ จะต้องกำหนดค่าประเภทการคำนวณที่เกี่ยวข้องไว้ก่อนหน้านี้)
แท็บ "เพิ่มเติม" มีรายละเอียดสำหรับการอธิบายข้อกำหนดสำหรับตำแหน่ง ไม่จำเป็นต้องกรอก

กลับไปที่แบบฟอร์มลงทะเบียนกันเถอะ
เมื่อคุณคลิกปุ่ม "ประวัติ" คอลัมน์พร้อมวันที่จะปรากฏในตาราง "หน่วยเจ้าหน้าที่"
วิธีนี้ทำให้คุณสามารถติดตามประวัติการเปลี่ยนแปลงในระดับพนักงานได้

ตัวอย่างเช่น ในกรณีของเรา ตั้งแต่วันที่ 01/01/2552 บรรทัดตารางการรับพนักงานมีผลกับอัตราหนึ่ง "รองผู้อำนวยการทั่วไป" และตั้งแต่วันที่ 01/01/2553 มีการเปลี่ยนแปลงในตารางการรับพนักงาน: อัตรารองอื่นคือ แนะนำ
การเปลี่ยนแปลงจำนวนหน่วยการรับพนักงานจะถูกป้อนโดยการคัดลอกรายการและการเปลี่ยนจำนวนหน่วยและวันที่มีผลบังคับใช้ของรายการการรับพนักงาน หากจำเป็นต้องลบหน่วยเจ้าหน้าที่ทั้งหมด บรรทัดนี้จะถูกคัดลอกและตั้งค่าจำนวนหน่วย = 0
การใช้ปุ่ม "พิมพ์" จากแบบฟอร์มการรับพนักงาน คุณสามารถพิมพ์รายงานได้:

แบบฟอร์มมาตรฐาน T-3 “โต๊ะพนักงาน” การจัดพนักงาน (ระบุพนักงานที่อยู่ในหน่วยพนักงาน) และการวิเคราะห์ตารางพนักงาน ซึ่งคุณสามารถดูจำนวนหน่วยพนักงานที่ถูกครอบครองและจำนวนตำแหน่งที่ว่างได้

ดังนั้นในโปรแกรม 1C เงินเดือนและการจัดการบุคลากร 8ได้จัดงานร่วมกับ โต๊ะพนักงาน.
ในช่วงต้นปีปฏิทิน นักบัญชีจำเป็นต้องตรวจสอบอัตราเบี้ยประกันภัยที่ได้รับอนุมัติจากบริษัทตามกฎหมายปัจจุบัน ไม่มีความลับว่าในระดับปัจจุบันของระบบบัญชีอัตโนมัติข้อผิดพลาดจะเกิดขึ้นก็ต่อเมื่อมีการป้อนข้อมูลที่ไม่ถูกต้องเข้าสู่ระบบเท่านั้น ด้านล่างเราจะดูวิธีตรวจสอบอัตราเบี้ยประกันที่กำหนดใน 1C และทำการปรับเปลี่ยนหากจำเป็น
จะหาภาษีได้ที่ไหนใน 1C
ตั้งแต่วันที่ 1 มกราคม 2017 เป็นต้นไป รหัสภาษีของสหพันธรัฐรัสเซีย (ส่วนที่สอง) ได้รับการเสริมด้วยบทที่ 34 "เงินสมทบประกัน" ซึ่งกำหนดจำนวนเบี้ยประกันนอกเหนือจากผู้จ่ายเงินและวัตถุประสงค์ในการจัดเก็บภาษีด้วย หลังจากตรวจสอบอัตราภาษีที่กำหนดสำหรับบริษัทของคุณแล้ว คุณสามารถไปที่เมนูระบบ 1C ได้โดยตรง “ไดเรกทอรี/การตั้งค่าเงินเดือน/ตัวแยกประเภท/เบี้ยประกัน”
ในหน้าต่างที่เปิดขึ้นคุณจะเห็นแท็บต่อไปนี้:
- เงินสมทบประกัน, ส่วนลดจากรายได้;
- ประเภทรายได้จากเบี้ยประกันภัย
- มูลค่าจำกัดของฐานเบี้ยประกันภัย
- อัตราเบี้ยประกันภัย
เราสนใจแท็บสุดท้าย “อัตราเบี้ยประกันภัย” นี่คือรายการประเภทของภาษีที่กำหนดโดยกฎหมายปัจจุบัน ด้วยการใช้ความสามารถในการค้นหาประเภทของภาษี เราจะค้นหาภาษีแต่ละรายการสำหรับองค์กรของคุณ ตัวอย่างเช่น สำหรับผู้ผลิตทางการเกษตรที่ชำระภาษีเกษตรแบบรวม

เมื่อดับเบิลคลิกที่เซลล์ที่มีขนาดภาษี เราจะเห็นหน้าต่างป๊อปอัปที่ให้คุณแก้ไขขนาดของภาษีที่กำหนดได้

คุณสามารถเลือกระยะเวลาที่ใช้อัตรา ประเภทและขนาดของอัตราได้ตามลำดับ อัตราเบี้ยประกันประกอบด้วยเงินสมทบบำนาญ ประกันสังคม และค่ารักษาพยาบาล สำหรับปีปัจจุบันจะมีการกำหนดตามลำดับในจำนวนต่อไปนี้: 22%, 2.9% และ 5.1% หากพบความคลาดเคลื่อนคุณสามารถแก้ไขจำนวนเบี้ยประกันได้อย่างง่ายดาย
นอกเหนือจากวิธีการที่ระบุ การตั้งค่าเบี้ยประกันใน 1C ยังสามารถตั้งค่าผ่านเมนู "การตั้งค่าการบริหาร/การบัญชี/การตั้งค่าเงินเดือน" ต่อไปเราจะพบส่วนย่อย “ตัวแยกประเภท/เบี้ยประกันภัย” ที่ทราบอยู่แล้ว

การกำหนดจำนวนเบี้ยประกันทำในลักษณะเดียวกับที่อธิบายไว้ข้างต้น
จัดตั้งกองทุนประกันสังคมจากกรมสรรพากรแห่งชาติและโรคจากการทำงาน
สำคัญ! ตามคำสั่งของกระทรวงสาธารณสุขและการพัฒนาสังคมแห่งสหพันธรัฐรัสเซียลงวันที่ 31 มกราคม 2549 ฉบับที่ 55 องค์กรต่างๆ จะต้องยืนยันกิจกรรมทางเศรษฐกิจประเภทหลักสำหรับปีที่แล้ว ในการดำเนินการนี้คุณต้องส่งรายการเอกสารต่อไปนี้ไปยังแผนกอาณาเขตของกองทุนประกันสังคม:
- การสมัครเพื่อยืนยันกิจกรรมทางเศรษฐกิจประเภทหลัก
- ใบรับรองยืนยันกิจกรรมทางเศรษฐกิจประเภทหลัก
- สำเนาบันทึกอธิบายไปยังงบดุล
คุณจะพบแบบฟอร์มสำหรับการสมัครเหล่านี้บนเว็บไซต์อย่างเป็นทางการของกองทุนประกันสังคมในส่วน “ข้อมูลสำหรับนายจ้าง (แบบฟอร์มการรายงาน แบบฟอร์ม)”
จากข้อมูลที่ให้ไว้ กองทุนประกันสังคมจะกำหนดอัตราเงินสมทบจากประกันสังคมแห่งชาติและโรคจากการทำงานสำหรับปีงบประมาณหน้า
หลังจากได้รับใบรับรองที่ระบุแล้ว นักบัญชีจะต้องไปที่เมนู “การตั้งค่าการบริหาร/การบัญชี/การตั้งค่าเงินเดือน”

ที่ด้านล่างของหน้าต่างที่เปิดขึ้น ให้ค้นหาแท็บ "การตั้งค่าภาษีและรายงาน" ในรายการบรรทัดทางด้านซ้าย ต้องวางเคอร์เซอร์ไว้ที่บรรทัด “เบี้ยประกันภัย” ความสามารถในการแก้ไขเบี้ยประกันสำหรับอุบัติเหตุทางอุตสาหกรรมจะถูกเปิดใช้งาน

หากจำเป็น การคลิกที่เซลล์ "การสมทบเพิ่มเติม" จะเป็นการเปิดโอกาสในการเลือกรายการตำแหน่งที่มีอัตราเบี้ยประกันส่วนบุคคล 1C ยังอนุญาตให้คุณเข้าสู่ตำแหน่งเพิ่มเติมได้ด้วยตัวเอง
นอกจากนี้ยังสามารถตั้งค่าอัตราการบริจาคสำหรับอุบัติเหตุและโรคจากการทำงานด้วยวิธีอื่นได้ โดยผ่านเมนู “ไดเรกทอรี/การตั้งค่าเงินเดือน/การตั้งค่าการบัญชีเงินเดือน” จากนั้นผ่านแท็บ “การตั้งค่าภาษีและรายงาน” ที่ทราบอยู่แล้ว