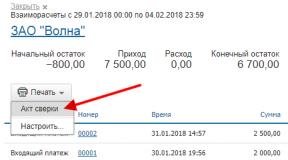วิธีใส่รหัสผ่านในโฟลเดอร์โดยใช้โปรแกรมพิเศษหรือผู้จัดเก็บ วิธีใส่รหัสผ่านในโฟลเดอร์ (เก็บถาวรหรือป้องกันด้วยรหัสผ่านใน Windows) การเข้ารหัสโฟลเดอร์เครือข่ายใน Windows 7
ทักทายผู้อ่านบล็อกทุกคน หากคุณทำงานส่วนใหญ่บนคอมพิวเตอร์โดยที่คุณไม่ได้ทำงานเพียงคนเดียว ในบางกรณี จะเป็นการดีกว่าที่จะปกป้องข้อมูลส่วนบุคคลจากการดูที่ไม่พึงประสงค์
วิธีใส่รหัสผ่านในโฟลเดอร์หรือไฟล์เป็นหัวข้อของบทความของเราวันนี้ น่าเสียดายที่นักพัฒนา Windows ไม่ได้ดูแลฟังก์ชันง่ายๆ เช่นความสามารถในการตั้งรหัสผ่านเพื่อเข้าถึงข้อมูล จำนวนเงินสูงสุดที่พวกเขาสามารถเสนอให้คุณได้คือการจำกัดการเข้าถึงข้อมูลให้กับผู้ใช้บางราย แต่เนื่องจากเราคุ้นเคยกับการทำงานกับคอมพิวเตอร์ผ่านผู้ใช้เพียงรายเดียวแล้ว วิธีนี้จะไม่ให้อะไรเราเลย จะใส่รหัสผ่านในโฟลเดอร์ได้อย่างไร?
2 ใส่รหัสผ่านในโฟลเดอร์วิธีที่ 2
ดาวน์โหลดโปรแกรม การป้องกันด้วยรหัสผ่าน
วิธีใส่รหัสผ่านในโฟลเดอร์โดยใช้ - การป้องกันด้วยรหัสผ่าน- แตกไฟล์เก็บถาวรและรันโปรแกรม นี่เป็นเวอร์ชันพกพาจึงไม่จำเป็นต้องติดตั้ง
แกะหนึ่งในนั้น ไฟล์เก็บถาวร 600kb- ไปที่โฟลเดอร์ที่แตกไฟล์แล้วรันโปรแกรม การป้องกันด้วยรหัสผ่านหน้าต่างต่อไปนี้จะเปิดขึ้นต่อหน้าเรา:

คลิก ล็อคโฟลเดอร์- และเลือกจากรายการที่คุณต้องการตั้งรหัสผ่าน

ป้อนรหัสผ่านเดียวกันสองครั้งและฝากคำใบ้ไว้ในกรณีที่คุณลืมรหัสผ่าน

รหัสผ่านทั้งหมดถูกตั้งไว้ ตอนนี้เมื่อเข้าถึงโฟลเดอร์ คุณจะต้องป้อนรหัสผ่าน วิธีนี้ทำให้คุณสามารถตั้งรหัสผ่านสำหรับโฟลเดอร์ใดก็ได้ หากต้องการซ่อนไฟล์จากการสอดรู้สอดเห็นให้วางไว้ในโฟลเดอร์ที่มีรหัสผ่าน
3 รหัสผ่านโฟลเดอร์ - วิธีที่ 3
เราตั้งรหัสผ่านโดยใช้โปรแกรม Archiver ยอดนิยม WinRar เนื่องจากข้อมูลจำนวนมากมีการติดตั้ง Archiver ฉันจึงไม่มีลิงก์ไปยังโปรแกรม หากจู่ๆ คุณไม่มีโปรแกรมนี้ เพียงเข้าไปดาวน์โหลดในเครื่องมือค้นหาใดก็ได้ วินราร์และดาวน์โหลดโปรแกรมจากลิงค์แรก
ด้วยวิธีนี้ เราจึงใส่รหัสผ่านในไฟล์เก็บถาวรซึ่งคุณสามารถจัดเก็บไฟล์และข้อมูลอื่น ๆ ไว้ด้วยกันได้ การเพิ่มข้อมูลลงในไฟล์เก็บถาวร

หน้าต่างการสร้างไฟล์เก็บถาวรจะเปิดขึ้น

ไปที่แท็บขั้นสูงแล้วคลิก ตั้งรหัสผ่าน- หน้าต่างการตั้งค่ารหัสผ่านจะเปิดขึ้น
ป้อนรหัสผ่านสองครั้ง อย่าลืมทำเครื่องหมายในช่อง - เข้ารหัสชื่อไฟล์และกด ตกลง.
เรากำลังสร้างไฟล์เก็บถาวร ตอนนี้หากต้องการเปิดไฟล์เก็บถาวรที่สร้างขึ้นคุณจะต้องป้อนรหัสผ่าน
หนึ่งในผู้ชนะ การแข่งขันปริศนาอักษรไขว้ดูแลบล็อกของเขาเอง บันทึกของคนทำเงิน — ฉันแนะนำให้ลองดู😉
เพียงเท่านี้คุณก็รู้วิธีใส่รหัสผ่านในโฟลเดอร์หรือซ่อนมันแล้ว สุขสันต์วันหยุดนะทุกคน ขอให้โชคดี!
มีหลายสถานการณ์ในชีวิตเมื่อคุณต้องการปกป้องข้อมูลในคอมพิวเตอร์ของคุณหรือที่ทำงานจากการสอดรู้สอดเห็น อย่างไรก็ตาม ระบบปฏิบัติการไม่ได้จัดเตรียมตัวเลือกนี้ไว้เป็นค่าเริ่มต้น ดังนั้น คุณควรใช้วิธีใดวิธีหนึ่งที่อธิบายไว้ด้านล่างนี้
การป้องกันด้วยรหัสผ่านโดยใช้ตัวเก็บถาวรที่ติดตั้ง 7-ซิป และวินราร์
เมื่อติดตั้ง ระบบปฏิบัติการตามกฎแล้วหนึ่งในผู้จัดเก็บมาตรฐานจะรวมอยู่ในแพ็คเกจ นี่อาจเป็นข้อดีของพวกเขาคือสามารถแปลงไฟล์ในโฟลเดอร์ได้ทันที ในการตั้งรหัสผ่านสำหรับโฟลเดอร์ที่ต้องการ คุณจะต้อง:
คลิกขวาที่องค์ประกอบที่ต้องการ:


เลือกบรรทัด "เพิ่มลงในที่เก็บถาวร" หน้าต่างพร้อมพารามิเตอร์ที่กำหนดค่าได้จะเปิดขึ้น ระดับการบีบอัดเริ่มต้นถูกตั้งค่าเป็นปกติ ทางด้านซ้ายคุณควรระบุรหัสผ่านซึ่งจะถูกป้อนเพื่อรับ คุณยังสามารถทำเครื่องหมายในช่องเพื่อเข้ารหัสไฟล์ได้ แม้ว่าจะเปิดโฟลเดอร์ ผู้ใช้รายอื่นก็จะไม่สามารถเห็นชื่อไฟล์ได้

โฟลเดอร์ที่ถูกเข้ารหัสสามารถลบได้ การเปิดไฟล์เพิ่มเติมจะดำเนินการโดยการป้อนรหัสผ่านเมื่อเปิดโฟลเดอร์ที่เก็บถาวร

การตั้งรหัสผ่านโดยใช้โปรแกรมบุคคลที่สาม
มียูทิลิตี้จำนวนมากที่สามารถตั้งรหัสผ่านสำหรับโฟลเดอร์ที่เลือกได้ เมื่อเลือกคุณควรปฏิบัติตามกฎต่อไปนี้:
- ดาวน์โหลดได้จากเว็บไซต์อย่างเป็นทางการของผู้พัฒนาเท่านั้น
- ตรวจหาไวรัส
- ควบคุมกระบวนการติดตั้งโดยยกเลิกการเลือกช่องที่อนุญาตให้ติดตั้งโปรแกรมเพิ่มเติม
- ให้ความสนใจกับการมีอยู่ของภาษารัสเซีย
ในกรณีนี้โปรแกรมสามารถเป็นได้ทั้งแบบฟรีและอยู่ในนั้น เข้าถึงได้ฟรีและแชร์แวร์พร้อมช่วงทดลองใช้งานสามสิบวันหรือแบบชำระเงิน
โปรแกรมฟรี
โปรแกรมที่ต้องชำระเงิน
วิดีโอ - วิธีใส่รหัสผ่านในโฟลเดอร์โดยใช้ winrar
โปรแกรมล็อคโฟลเดอร์
โปรแกรมนี้เป็นหนึ่งในโปรแกรมที่ได้รับความนิยมมากที่สุดในบรรดาโปรแกรมที่ต้องเสียเงิน เนื่องจากมีฟีเจอร์มากมาย:
- , ดิสก์;
- ทำให้ไฟล์ไม่สามารถเข้าถึงได้เพื่อให้ผู้ใช้รายอื่นมองเห็น
- ในเวอร์ชันที่ต้องชำระเงิน ไม่พบไฟล์และโฟลเดอร์โดยใช้ Explorer ในเวอร์ชันฟรีมีโอกาสเช่นนี้
บันทึก!เว็บไซต์อย่างเป็นทางการของโปรแกรมสามารถดูได้ 5 ภาษา ได้แก่ อังกฤษ เยอรมัน อิตาลี ฝรั่งเศส และอารบิก ไม่มีโปรแกรมนี้เวอร์ชัน Russified
นักพัฒนาเปิดโอกาสให้ทำความคุ้นเคยกับโปรแกรมเวอร์ชันฟรีซึ่งสามารถดาวน์โหลดได้โดยคลิกที่ปุ่มสีเขียว

โปรแกรมดาวน์โหลดได้รวดเร็ว ขนาดเพียง 10 MB

เมื่อคุณเรียกใช้ไฟล์การติดตั้ง ระบบจะขอให้คุณเลือกภาษาที่ต้องการ ไม่มีภาษารัสเซียอยู่ในรายการ

จากนั้นคุณจะต้องยอมรับเงื่อนไขของข้อตกลงผู้ใช้

เป็นการดีกว่าที่จะยกเลิกการทำเครื่องหมายที่ช่องถัดจากบรรทัด "สร้างทางลัดสำหรับผู้ใช้ทั้งหมด" เพียงสร้างทางลัดบนเดสก์ท็อป

การติดตั้งโปรแกรมค่อนข้างรวดเร็ว ใช้เวลา 5-20 วินาที

เมื่อการติดตั้งเสร็จสิ้น โปรแกรมจะเริ่มทำงานโดยอัตโนมัติ หากคุณยกเลิกการทำเครื่องหมายที่ช่องถัดจาก "Launch Folder Lock 7" การเปิดตัวจะไม่เกิดขึ้น

คุณสามารถเปิดโปรแกรมได้ด้วยตัวเองโดยคลิกทางลัดในรูปแบบของคีย์บนเดสก์ท็อป

เมื่อเปิดโปรแกรมครั้งแรกระบบจะขอให้คุณตั้งรหัสผ่านทันที ในการดำเนินการนี้ คุณสามารถใช้แป้นพิมพ์เสมือนซึ่งเปิดขึ้นโดยคลิกที่ไอคอนถัดจากปุ่ม "ตกลง"

คุณควรจำรหัสผ่านนี้ไว้ เนื่องจากในอนาคต คุณจะต้องใช้รหัสผ่านนี้เพื่อเปิดไฟล์และโฟลเดอร์ที่เข้ารหัสทั้งหมด

การเพิ่มไฟล์ที่จะซ่อนทำได้โดยการกดปุ่มที่มีการล็อคแบบปิด

การปลดล็อคไฟล์ทำได้โดยการเน้นองค์ประกอบที่ต้องการหลังจากนั้นคุณจะต้องกดปุ่มที่มีรูปล็อคแบบเปิด
โปรแกรมนี้ใช้งานง่ายและถึงแม้จะไม่มีเวอร์ชันภาษารัสเซีย แต่ก็ใช้งานง่ายด้วยอินเทอร์เฟซที่ใช้งานง่าย อย่างไรก็ตาม เฉพาะเวอร์ชันที่ต้องชำระเงินเท่านั้นที่จะได้รับประโยชน์เหล่านี้
เว็บไซต์ของผู้พัฒนามีแผนภาษีหลายแผน รวมถึงระดับการป้องกันไฟล์ โฟลเดอร์ และดิสก์ที่แตกต่างกัน ขณะนี้มีส่วนลดสำหรับแพ็คเกจเต็ม
การเข้ารหัสโฟลเดอร์ในแม็ค ระบบปฏิบัติการ
ระบบปฏิบัติการนี้อนุญาตให้คุณตั้งรหัสผ่านในโฟลเดอร์โดยไม่ต้องใช้โปรแกรมบุคคลที่สาม ในการดำเนินการนี้คุณต้องใช้ยูทิลิตี้ดิสก์ซึ่งอยู่ในส่วน "โปรแกรม" ส่วนย่อย "ยูทิลิตี้"
ในส่วนนี้คุณต้องคลิกที่ปุ่ม "ไฟล์" และเลือกหนึ่งในสองตัวเลือก: "ใหม่" - "ดิสก์อิมเมจจากโฟลเดอร์" หรือ "รูปภาพใหม่" มีความคล้ายคลึงกันในกรณีที่สองผู้ใช้จำเป็นต้องดำเนินการน้อยลง หลังจากนี้คุณควรกำหนดเส้นทางไปยังโฟลเดอร์ที่เลือก

หลังจากคลิกไอคอน "สร้าง" กระบวนการเข้ารหัสจะเริ่มต้นขึ้น เมื่อเลือกการเข้ารหัสแบบ 128 บิต ความเร็วในการประมวลผลจะสูงขึ้น เมื่อเลือกการเข้ารหัสแบบ 256 บิต ความปลอดภัยของไฟล์จะสูงขึ้น ทางเลือกควรขึ้นอยู่กับการตั้งค่าความเร็วหรือความน่าเชื่อถือของคุณเอง

เมื่อเปิดโฟลเดอร์ระบบจะถามรหัสผ่าน ในกรณีนี้ คุณสามารถกำหนดสิทธิ์ในการดู แก้ไข และเพิ่มไฟล์ได้

สำคัญ!การใช้วิธีใดวิธีหนึ่งเหล่านี้ สิ่งสำคัญคือต้องจำไว้ว่าการกู้คืนรหัสผ่านที่ลืมจะทำได้ยาก ดังนั้นคุณควรจดไว้หรือเลือกตัวอักษรและตัวเลขที่ไม่คุ้นเคยกับผู้อื่น แต่มีความหมายต่อผู้ใช้
วิดีโอ - วิธีตั้งรหัสผ่านสำหรับโฟลเดอร์หรือไฟล์บนคอมพิวเตอร์ของคุณ
ในเนื้อหานี้ เราจะมาดูวิธีป้องกันโฟลเดอร์ด้วยรหัสผ่านบนคอมพิวเตอร์ที่ใช้ Windows ต้องบอกว่าระบบนี้ไม่มีฟังก์ชั่นของตัวเองในการตั้งรหัสผ่านสำหรับแต่ละไฟล์และโฟลเดอร์ แต่เมื่อทำงานกับคอมพิวเตอร์บางครั้งก็จำเป็นต้องซ่อนเนื้อหาของโฟลเดอร์บางโฟลเดอร์จากการสอดรู้สอดเห็น
นี่เป็นเรื่องจริงโดยเฉพาะอย่างยิ่งเมื่อผู้ใช้หลายคนทำงานบนพีซีเครื่องเดียวภายใต้เครื่องเดียว (สมาชิกในครอบครัว เพื่อนร่วมงานในที่ทำงาน ฯลฯ) เมื่อมีความเป็นไปได้สูงที่ข้อมูลของคุณซึ่งไม่พึงประสงค์สำหรับคนแปลกหน้าจะเห็นไม่ช้าก็เร็ว พวกเขาดู
แม้ว่าระบบปฏิบัติการจะให้ความสามารถในการจำกัดการเข้าถึงข้อมูล เช่น โดยการสร้างบัญชีที่มีสิทธิ์จำกัด แต่ก็มีสถานการณ์ที่จำเป็นต้องป้องกันด้วยรหัสผ่านเพียงโฟลเดอร์เดียวหรือหลายโฟลเดอร์ เช่น เมื่อถ่ายโอนแฟลชไดรฟ์ไปยังโฟลเดอร์อื่น มือซึ่งประกอบด้วยข้อมูลส่วนตัวและข้อมูลสาธารณะ โดยปกติแล้ว การซ่อนข้อมูลส่วนบุคคลจะดีกว่า วิธีที่ง่ายที่สุดในการทำเช่นนี้คือการใช้โปรแกรมของบุคคลที่สาม
วิธีตั้งรหัสผ่านสำหรับโฟลเดอร์หรือไฟล์โดยใช้ Archiver
ลองพิจารณาการดำเนินการนี้โดยใช้ตัวอย่างไฟล์เก็บถาวร 7-ZIP ฟรีซึ่งสามารถดาวน์โหลดได้จากที่นี่ ดาวน์โหลดและติดตั้งโปรแกรมนี้ซึ่งถือว่าเป็นหนึ่งในโปรแกรมส่วนใหญ่ วิธีที่มีประสิทธิภาพข้อมูลที่เข้ารหัสอย่างปลอดภัย เก็บถาวรโฟลเดอร์หรือไฟล์ที่ต้องการด้วยการตั้งค่ารหัสผ่านตามคำแนะนำต่อไปนี้:
เมื่อคุณดับเบิลคลิกที่ไฟล์ หน้าต่างป้อนรหัสผ่านจะปรากฏขึ้น  หลังจากพิมพ์อย่างถูกต้องแล้ว โฟลเดอร์จะเปิดขึ้นในหน้าต่าง Archiver ซึ่งคุณสามารถดูไฟล์ เปลี่ยนแปลง หรือลบได้
หลังจากพิมพ์อย่างถูกต้องแล้ว โฟลเดอร์จะเปิดขึ้นในหน้าต่าง Archiver ซึ่งคุณสามารถดูไฟล์ เปลี่ยนแปลง หรือลบได้

บางทีเมื่อคุณทำงานกับโฟลเดอร์เก็บถาวรเป็นครั้งแรก มันจะไม่เปิดขึ้นโดยดับเบิลคลิกที่มันในโปรแกรม 7Zip จากนั้นสร้างการเชื่อมโยงของไฟล์กับโปรแกรมนี้โดยคลิกขวาที่ชื่อไฟล์ เลือกจากเมนู .

ในหน้าต่างที่เปิดขึ้นให้เลือก 7-Zip File Manager หากไม่มีให้คลิกที่ปุ่ม ทบทวนและเลือกไฟล์ปฏิบัติการของโปรแกรมใน Explorer อย่าลืมตรวจสอบ " ใช้โปรแกรมที่เลือกกับไฟล์ประเภทนี้ทั้งหมด"เพื่อให้ในอนาคตโฟลเดอร์ที่ป้องกันด้วยรหัสผ่านสามารถเปิดได้ด้วยการดับเบิลคลิกทันที
สำคัญ! สร้างรหัสผ่านที่แข็งแกร่ง แต่ในขณะเดียวกันก็จำรหัสผ่านได้ง่าย วิธีการทำเช่นนี้ได้อธิบายไว้ในบทความ “” หากลืมรหัสผ่าน การเข้าถึงโฟลเดอร์จะสูญหายไปตลอดกาล!
วิธีการที่พิจารณานี้น่าสนใจเนื่องจากผู้ใช้จะได้รับสองฟังก์ชันในระบบฟรี: การปกป้องข้อมูลที่เป็นความลับจากการสอดรู้สอดเห็น และการเก็บถาวรข้อมูลเพื่อการสำรองข้อมูล
นอกเหนือจากวิธีนี้แล้ว โฟลเดอร์ยังสามารถป้องกันด้วยรหัสผ่านโดยใช้โปรแกรมพิเศษซึ่งมีการพัฒนาในจำนวนที่เพียงพอ น่าเสียดายที่ส่วนใหญ่เป็นภาษาอังกฤษ ดังนั้นจึงควรพิจารณาหนึ่งในไม่กี่โปรแกรมภาษารัสเซียฟรีประเภทนี้ - Anvide Seal Folder
ก่อนอื่น คุณต้องดาวน์โหลดโปรแกรมจากเว็บไซต์อย่างเป็นทางการของผู้พัฒนาและติดตั้ง ระหว่างการติดตั้งจะเสนอให้ติดตั้งบริการเพิ่มเติม เครื่องมือค้นหา Yandex ซึ่งคุณสามารถเลือกไม่ใช้ได้โดยยกเลิกการทำเครื่องหมายในช่องที่เหมาะสม
ด้วยการเปิดใช้ Anvide Seal Folder คุณสามารถเพิ่มโฟลเดอร์หรือหลายโฟลเดอร์ที่จำเป็นสำหรับการป้องกันด้วยรหัสผ่านได้โดยคลิกที่ไอคอน + ในแถบเครื่องมือของโปรแกรม
จากนั้นคลิกขวาที่ชื่อโฟลเดอร์ในรายการโฟลเดอร์ที่เพิ่มในหน้าต่างโปรแกรม เปิดเมนูที่คุณเลือก " ปิดการเข้าถึง"และตั้งรหัสผ่านสำหรับไดเร็กทอรีที่เลือก ดังนั้นคุณสามารถตั้งรหัสผ่านที่แตกต่างกันสำหรับโฟลเดอร์ได้โดยเลือกทีละรายการ

คุณยังสามารถใช้รหัสผ่านป้องกันไดเร็กทอรีทั้งหมดที่เพิ่มในรายการด้วยรหัสผ่านเดียวโดยเลือก “ ปฏิเสธการเข้าถึงโฟลเดอร์ทั้งหมด».
Anvide Seal Folder นั้นเรียบง่ายและใช้งานง่ายสำหรับทุกคน แม้แต่ผู้ใช้คอมพิวเตอร์มือใหม่ก็ตาม ข้อกำหนดเพียงอย่างเดียวคือจำเป็นต้องปลดล็อคโฟลเดอร์ที่ได้รับการป้องกันเมื่อทำการอัพเดตโปรแกรม
เลือกวิธีที่คุณต้องการใช้รหัสผ่านป้องกันโฟลเดอร์ แต่ละวิธีจะช่วยให้คุณรักษาข้อมูลส่วนบุคคลของคุณไว้ครบถ้วน
แบ่งปัน.
บ่อยครั้งที่คุณต้องการซ่อนข้อมูลบางอย่างในพีซีของคุณ เราจะพิจารณาร่วมกับคุณมากที่สุด วิธีการที่ดีที่สุดและยังชี้ให้เห็นข้อบกพร่องของผู้อื่นด้วย หากคุณมีข้อมูลที่ต้องการซ่อนบทความนี้จะขาดไม่ได้สำหรับคุณ! คุณจะไม่เพียงแต่เรียนรู้เกี่ยวกับซอฟต์แวร์ที่เหมาะสมที่สุดเท่านั้น แต่ยังได้ดูวิธีใช้อย่างถูกต้องเพื่อซ่อนข้อมูลอีกด้วย!
สวัสดีตอนบ่ายผู้อ่าน ซ่อนข้อมูล!วันนี้เรามีอะไรมากมาย ข้อมูลที่เป็นประโยชน์ซึ่งจะช่วยคุณแก้ไขปัญหาการบล็อกการเข้าถึงไฟล์รูปแบบใด ๆ ได้เลย! ในหัวข้อของบทความนี้ เราจะให้ลิงก์ไปยังซอฟต์แวร์ที่อยู่บนเว็บพอร์ทัลของเราซึ่งจะช่วยปกป้องข้อมูลของคุณ จากนั้นแน่นอนว่าเราจะแสดงวิธีดำเนินการทั้งหมดอย่างถูกต้องให้คุณ!

มีคำแนะนำมากมายในหัวข้อยอดนิยมนี้ ตั้งแต่โปรแกรมมากมายไปจนถึงคุณสมบัติที่มีประโยชน์น้อยกว่าของ Windows เอง ข้อพิพาทเกี่ยวกับความถูกต้องของการใส่รหัสผ่านในโฟลเดอร์ใน Windows 7, 8 และระบบอื่น ๆ ค่อนข้างบ่อย! ตัวอย่างเช่นผู้ใช้หลายคนเชื่อว่าการซ่อนโฟลเดอร์นั้นเพียงพอที่จะตั้งค่าแอตทริบิวต์ที่ซ่อนอยู่ในคุณสมบัติของมันและหลังจากนั้นทุกอย่างจะเรียบร้อยดีกับโฟลเดอร์
ที่นี่คุณควรผิดหวังเพราะด้วยการตั้งค่าปกติคุณสามารถตั้งค่าการแสดงโฟลเดอร์ที่ซ่อนอยู่และไฟล์อื่น ๆ ได้ คุณเข้าใจว่าตอนนี้โฟลเดอร์ของคุณไม่ได้ถูกซ่อนอีกต่อไปเนื่องจากสูญเสียแอตทริบิวต์ไปภายใต้การกำหนดค่าของพารามิเตอร์เหล่านั้นที่สูงกว่าการตั้งค่า
โดยทั่วไป หากคุณไม่ค้นหาซอฟต์แวร์ที่ไม่ค่อยมีใครรู้จักและไม่จำเป็นต้องเชื่อถือได้มากนัก ทุกวันนี้ก็ไม่มีสิ่งนั้นแล้ว ทองหากคุณมีโฟลเดอร์ที่มีข้อมูลสำคัญบนเดสก์ท็อปของคุณ คุณตัดสินใจตั้งรหัสผ่านสำหรับโฟลเดอร์นั้นเพื่อให้โฟลเดอร์นั้นคงอยู่บนเดสก์ท็อปในรูปแบบดั้งเดิม แต่ถ้ามีอะไรเกิดขึ้น การคลิกที่โฟลเดอร์นั้นจะถามรหัสผ่าน ความสามารถมาตรฐานของ Windows 7 เองไม่ได้ให้สิ่งนี้แม้ว่าจะมีพารามิเตอร์การป้องกันอยู่บ้าง แต่ดังที่แสดงให้เห็นในทางปฏิบัติแล้ว ความสามารถเหล่านี้ไม่น่าเชื่อถือโดยสิ้นเชิง สับสนและซับซ้อนกว่าโซลูชันมาตรฐานโดยเฉพาะสำหรับผู้ใช้ทั่วไป
การตั้งรหัสผ่านสำหรับโฟลเดอร์มีวิธีใดบ้าง?
ฉันคิดว่ามันคุ้มค่าที่จะแสดงรายการเหล่านี้ตามลำดับความถูกต้อง ที่นี่จะมีเพียงสามตำแหน่งเท่านั้น ซึ่งเราจะให้คำแนะนำเกี่ยวกับตำแหน่งที่ง่ายและน่าเชื่อถือที่สุดแก่คุณ นั่นก็คือตำแหน่งแรก เกี่ยวกับครั้งที่สองและสามเราจะให้ข้อมูลและข้อเท็จจริงแก่คุณว่าทำไมคุณไม่ควรกังวลเพราะมีวิธีที่ดีกว่า ที่จริงแล้วนี่คือรายการ
การเก็บถาวร

ควรเน้นที่สิ่งนี้เนื่องจากเป็นวิธีการรักษาที่น่าเชื่อถือและผ่านการทดสอบตามเวลามากที่สุด ที่ การใช้งานที่ถูกต้องผู้จัดเก็บ ข้อมูลของคุณจะไม่มีวันเป็นที่รู้จักของใครนอกจากคุณ ผู้ใช้บางคนไม่ชอบความจริงที่ว่าต้องมีไฟล์เก็บถาวรแทนที่จะเป็นโฟลเดอร์ อย่างไรก็ตาม ไม่มีอะไรที่ไม่สะดวกหรือใช้เวลานานเกี่ยวกับเรื่องนี้ เพราะมันเป็นเรื่องจริง วิธีที่ดีที่สุดวิธีใส่รหัสผ่านในโฟลเดอร์ใน Windows 8 หรือ 7 บางครั้งผู้ใช้ก็ไม่เข้าใจสิ่งหนึ่งซึ่งเป็นเหตุผลว่าทำไมพวกเขาถึงมีคำถาม แม้ว่าคุณจะต้องทำงานกับไฟล์อย่างต่อเนื่อง แต่ขั้นตอนการเก็บถาวรและการคลายซิปก็ยังต้องใช้เวลา ภายในไม่กี่วินาที!
คำถาม: จะเป็นอย่างไรหากฉันมีข้อมูลมากมายแต่เมื่อพิจารณาจากขนาดของมันแล้วยังต้องเสียเวลาอยู่ล่ะ?
คำตอบ: ใช้เวลาในการบีบอัดไฟล์ แต่คุณสามารถเลือกตัวเลือกไม่มีการบีบอัด จากนั้นถ่ายโอนไฟล์ไปยังไฟล์เก็บถาวรที่มีการป้องกันด้วยรหัสผ่าน และการแตกไฟล์เพิ่มเติมจะใช้เวลาน้อยลงมาก นอกจากนี้ยังมีวิธีความเร็วสำหรับสิ่งนี้และนักพัฒนาเองก็แนะนำให้ใช้วิธีปกติหากคุณต้องใช้ขั้นตอนนี้ทุกวัน ผู้ใช้ที่รัก คุณไม่ควรลืมเกี่ยวกับทรัพยากรของระบบปฏิบัติการ - หากคุณตัดสินใจที่จะเข้ารหัสไฟล์เพื่อไม่ให้ใครเห็นสิ่งที่อยู่ในไฟล์เก็บถาวรในภายหลัง ทรัพยากรเพิ่มเติมของพีซีของคุณจะถูกนำมาใช้ในการดำเนินการนี้

หากคุณต้องการดูตัวเลขเฉพาะสำหรับเวลาในการเก็บถาวร เราสามารถยกตัวอย่างได้ บนพีซีที่มีกำลังไฟปานกลาง ขั้นตอนการบรรจุภัณฑ์ ข้อมูล 1.5 GB ใช้เวลาประมาณ 30 วินาที ถือเป็นตัวเลขที่ยอมรับได้!
การใช้ยูทิลิตี้พิเศษ
นี่เป็นวิธีการที่ใช้ไม่บ่อยนัก เนื่องจากต้องค้นหาซอฟต์แวร์เพิ่มเติมบางตัว บางคนหันไปใช้วิธีนี้ทำให้ฮาร์ดไดรฟ์และรีจิสตรีอุดตัน เพื่ออะไร? พวกเขารู้เรื่องนี้โดยสุจริตโดยเฉพาะอย่างยิ่งถ้าเราคำนึงถึงข้อเท็จจริงต่อไปนี้
ขั้นแรก โปรแกรมเหล่านี้ส่วนใหญ่ใช้เทคนิคเดียวกันในการซ่อนข้อมูลในโฟลเดอร์ นั่นคือคุณยังเลือกรหัสผ่านการเข้ารหัสซึ่งไม่สามารถใช้ได้ในโปรแกรมเหล่านี้ทั้งหมดจากนั้นคลิกที่ปุ่มเก็บถาวร ทำไมคุณถึงต้องการสิ่งนี้ถ้ามันเกือบจะเป็นค่าเริ่มต้นแล้ว? WinRARใช้กับพีซีทุกเครื่องโดยไม่คำนึงถึงประเภทของระบบ ไม่ทราบวิธีการรีเซ็ตรหัสผ่านของคุณใน Windows 7? ดาวน์โหลด WinRAR– ลิงก์ไปยังลิงก์เพื่อให้คุณสามารถดาวน์โหลดเวอร์ชันล่าสุดได้อย่างรวดเร็ว x64หรือ x32จากแหล่งข้อมูลบนเว็บของเรา ซ่อนข้อมูลเราให้คุณแล้ว

ประการที่สอง ยูทิลิตี้ประเภทนี้ไม่ได้ฟรีเสมอไป และที่แย่กว่านั้นคือ ยูทิลิตี้เหล่านี้อาจมีข้อจำกัดในบางฟังก์ชัน รวมถึงปริมาณข้อมูลที่ประมวลผลด้วย โดยธรรมชาติแล้วมีเวอร์ชันฟรีที่ผู้ใช้สามารถใช้ได้อย่างอิสระ แต่คำถามก็เกิดขึ้นอีกครั้ง ทำไมทั้งหมดนี้ถึงจำเป็นถ้า WinRARถือว่าฟรีด้วยเหรอ? นี่เป็นการเขียนรายละเอียดเพิ่มเติมในหน้าเกี่ยวกับเรื่องนี้ซึ่งเราได้ให้ลิงก์แก่คุณแล้ว
การใช้สคริปต์
นั่นเป็นเรื่องที่แตกต่างกันโดยสิ้นเชิง สคริปต์ เป็นเพียงโปรแกรมที่ทำงานร่วมกับส่วนประกอบซอฟต์แวร์สำเร็จรูปอยู่แล้ว หากคุณไม่เข้าใจสิ่งนี้ โดยทั่วไปแล้ว ไม่ควรสัมผัสขยะทั้งหมดนี้จะดีกว่า สิ่งที่ตลกก็คือสคริปต์ส่วนใหญ่ในหัวข้อนี้ทำสิ่งเดียวกับที่คุณเพียงต้องการซ่อนโฟลเดอร์ สรุปได้ดังนี้ เสียเวลา ไม่มีความปลอดภัย
คุณได้ติดตั้ง WinRAR Archiver แล้ว! ฉันควรเริ่มต้นที่ไหน?

ขั้นตอนแรกคือการตัดสินใจเลือกโฟลเดอร์ที่เราจะซ่อนจากการสอดรู้สอดเห็น หากมีหลายโฟลเดอร์ คุณสามารถรวมเป็นโฟลเดอร์ใหม่หรือเลือกโฟลเดอร์เหล่านั้นแล้วเก็บถาวร เมื่อคุณเลือกและคลิกขวาที่ตัวชี้ คุณจะเห็นว่ามีตัวเลือกเมนู WinRAR คุณจะต้องคลิกที่บรรทัด เพิ่มลงในที่เก็บถาวร...

ที่จริงแล้วโปรแกรมจะเริ่มทำงานคุณจะพบว่าตัวเองอยู่ในเมนูบนแท็บทั่วไป ตั้งค่ารูปแบบไฟล์เก็บถาวร - ในกรณีของเรามันจะเป็น ร.รดังที่ได้กล่าวไว้ก่อนหน้านี้ คุณสามารถใส่ชื่อที่คุณต้องการ หากคุณตั้งชื่อไฟล์เก็บถาวรเช่น "909" หรือเพียงตัวอักษรผสมกันเป็นต้น "แอลเอฟจี" จากนั้นเนื่องจากไฟล์ถูกซ่อนอยู่ จึงไม่มีใครคาดเดาได้ว่ามีอะไรอยู่ในไฟล์เก็บถาวร

เราได้พูดคุยเกี่ยวกับวิธีการบีบอัดไปแล้ว สิ่งที่คุณสนใจจริงๆคือปุ่ม ตั้งรหัสผ่าน... ซึ่งเป็นสิ่งที่เราคลิก!

รหัสผ่านอาจมีขนาดใหญ่หรือประกอบด้วยอักขระหนึ่งตัว คุณสามารถใช้ตัวอักษร เครื่องหมายวรรคตอน ตัวเลข ดัชนี และสัญลักษณ์ที่คล้ายกันใดก็ได้ - ทุกสิ่งที่แป้นพิมพ์ของคุณสามารถทำได้เมื่อเข้าสู่! หากคุณเข้ารหัสชื่อไฟล์ คุณจะไม่สามารถเห็นสิ่งที่อยู่ในไฟล์เก็บถาวรก่อนที่จะป้อนรหัสผ่าน!


มีอะไรอีกมากมายที่คุณสามารถทำได้ไฟล์เก็บถาวร 7-ZIP!

เรายังไฮไลต์และไปที่เมนูด้วย เฉพาะที่นี่คุณต้องเลือกรายการ 7-ZIP จากนั้น เพิ่มลงในที่เก็บถาวร... สาระสำคัญที่นี่เหมือนกัน แต่มีฟังก์ชันการทำงานที่แตกต่างกันเล็กน้อย เราขอเตือนคุณว่าข้อมูลเกี่ยวกับความแตกต่างระหว่าง ร.รและ รหัสไปรษณีย์อยู่ในบทความเกี่ยวกับ WinRAR.


ปรากฎว่าเป็นไฟล์เก็บถาวรเดียวกันในรูปแบบอื่นเท่านั้น หากคุณพยายามเปิดผ่าน WinRAR คุณจะได้รับแจ้งให้ใส่รหัสผ่านในลักษณะเดียวกัน


ตอนนี้คุณจะไม่มีปัญหากับวิธีสร้างโฟลเดอร์ด้วยรหัสผ่านใน Windows 7/8/XP/10 อย่างแน่นอน! ยังคงต้องบอกคุณอีกเล็กน้อยเกี่ยวกับการเข้าถึงซึ่งมักจะมีประโยชน์!
ไม่สำคัญว่าคุณจะสร้างไฟล์เก็บถาวรหรือเพียงต้องการนำไปใช้กับโฟลเดอร์ แต่ผู้ใช้คอมพิวเตอร์รายอื่นไม่ควรเข้าถึงข้อมูลได้จากบัญชีของพวกเขา จากนั้นเราจะแสดงรายการที่คุณอาจไม่สังเกตเห็นมาก่อน!
เมื่อคุณคลิกขวาที่ไฟล์ คุณสามารถโฮเวอร์เหนือบรรทัดได้ การแบ่งปันซึ่งคุณจะเห็นว่าคุณสามารถจำกัดการดูไฟล์หรือโฟลเดอร์นี้ให้กับผู้ใช้พีซีรายอื่นทั้งหมดเมื่อพวกเขาเข้าสู่ระบบจากบัญชีของพวกเขา หรือตั้งค่ากลุ่มผู้ใช้บางกลุ่มที่การเข้าถึงจะถูกปฏิเสธ/เปิด - พวกเขาจะไม่เห็นสิ่งนี้ ข้อมูล.

เป็นไปได้มากว่าคุณเดาได้แล้วถ้าคุณใส่ ไม่มีผู้ใช้รายใด จากนั้นมีเพียงคุณเท่านั้นที่สามารถเห็นข้อมูลนี้ได้

ณ จุดนี้ ซ่อนข้อมูลขอขอบคุณที่ติดต่อเราเพื่อขอคำแนะนำ! เรายินดีเป็นอย่างยิ่งเมื่อคุณแก้ไขปัญหาในแหล่งข้อมูลนี้ แบ่งปันข้อมูลกับเพื่อน ๆ หรือแม้แต่เรียนรู้สิ่งใหม่ ๆ!
เราหวังเป็นอย่างยิ่งว่าคุณจะได้รับความใส่ใจหลังจากที่คุณเก็บข้อมูลสำคัญแล้ว และดูแลอย่าลืมรหัสผ่าน รวมถึงลบโฟลเดอร์ที่ไม่ได้เก็บถาวรซึ่งใช้สร้างไฟล์เก็บถาวร ท้ายที่สุดแล้ว การมีไฟล์ที่ป้องกันด้วยรหัสผ่านจะมีประโยชน์อะไรเมื่อมีโฟลเดอร์เดียวกันอยู่ใกล้ๆ ที่พวกเขาลืมลบออกโดยไม่ได้ตั้งใจ จัดเก็บข้อมูลสำคัญไว้ในหลายๆ ที่ รวมถึงในออปติคัลดิสก์ แฟลชไดรฟ์ และสื่อแบบถอดได้อื่นๆ ใช้เฉพาะโปรแกรมที่ดีและไม่ใช่โปรแกรมรอง! ขอให้โชคดี! ขอบคุณ!
สวัสดีทุกคน. มักมีความจำเป็นต้องจำกัดการเข้าถึงข้อมูลสำคัญบางอย่าง เราจะไม่พูดถึงเหตุผลของสิ่งนี้ เราไม่ต้องการมัน เราต้องการวิธีแก้ปัญหาง่ายๆ ดังนั้นวันนี้เราจะมาดูวิธีใส่รหัสผ่านในโฟลเดอร์กัน ใน Windows 7 ตัวเลือกนี้ไม่มีอยู่ในความสามารถมาตรฐานหรือค่อนข้างเป็นเช่นนั้น แต่ไม่มีการป้องกันด้วยรหัสผ่านอย่างแน่นอน ประเด็นหลักคือคุณต้องมีหลายบัญชี โดยในแต่ละบัญชีคุณสามารถจำกัดการเข้าถึงบางบัญชีได้ โฟลเดอร์
แต่เราอาจหันไปใช้ซอฟต์แวร์บุคคลที่สาม เนื่องจากมีแอปพลิเคชันดังกล่าวมากมาย
ดังนั้นอันแรก โปรแกรมสำหรับป้องกันโฟลเดอร์ด้วยรหัสผ่าน - Wise Folder Hider ฟรี- คุณสามารถดาวน์โหลดได้ที่ แต่มีความแตกต่างกันนิดหน่อยใน รุ่นฟรีคุณสามารถซ่อนไฟล์/ไดเร็กทอรีของคุณได้เท่านั้น คุณสามารถเข้ารหัสได้เฉพาะในเวอร์ชันที่ต้องชำระเงินเท่านั้น ซึ่งมีราคา 20 ดอลลาร์ แต่โดยหลักการแล้ว เวอร์ชันฟรีก็เพียงพอแล้วสำหรับผู้ใช้ส่วนใหญ่ นี่ไม่ใช่การซ่อนไฟล์ตามปกติเช่นเดียวกับใน Windows Explorer (เราจะพิจารณาวิธีนี้ในตอนท้ายของบทความ) แต่ถึงกระนั้นด้วยรหัสผ่านนั่นคือคุณจะไม่เห็นโฟลเดอร์นี้โดยไม่ต้องป้อนรหัสผ่านแม้ว่าจะไม่เห็นก็ตาม... ผ่าน Total Commander ฉันยังสามารถเห็นสิ่งที่ซ่อนอยู่ในโปรแกรม Wise Folder Hider - แต่ฉันไม่สามารถเข้าไปได้ แม้ว่าคุณจะจัดการเข้าสู่ระบบผ่านบางประเภท ไดเร็กทอรีก็จะว่างเปล่า
วิธีใช้ Wise Folder Hider ฟรี
ดาวน์โหลด ติดตั้ง ทุกอย่างเป็นไปตามปกติ ถัดไป เมื่อคุณเปิด Wise Folder Hider เป็นครั้งแรก คุณจะได้รับแจ้งให้ป้อนรหัสผ่านหลัก ป้อนรหัสผ่านสองครั้งแล้วคลิก "ตกลง":
ก่อนอื่น มาดูการตั้งค่ากันก่อน
ทุกครั้งที่คุณเริ่มโปรแกรม คุณจะต้องป้อนรหัสผ่าน:

เข้าไปแล้วในหน้าต่างหลัก คุณจะเห็นโฟลเดอร์/ไฟล์ที่ซ่อนอยู่ทั้งหมด:

ใช่ ฉันเปลี่ยนไปใช้ ภาษาอังกฤษเพราะสำหรับคนรัสเซีย มันเป็นปัญหา ด้วยเหตุผลบางอย่างมันจึงเส็งเคร็ง นั่นไม่ใช่ปัญหา ทุกอย่างชัดเจนที่นี่ หากต้องการเปลี่ยนภาษาให้คลิกที่แถบแนวนอนที่มีลูกศร (1) เลือก "ภาษา" -> และเลือกภาษาที่ต้องการ:

หากต้องการบล็อกการเข้าถึงข้อมูลสำคัญของคุณ คุณสามารถเลือกไดเรกทอรีหรือไฟล์ที่ต้องการได้โดยตรงจาก Explorer และเลือก “ซ่อนโฟลเดอร์ด้วย Wise Folder Hider”:

เธอจะมองไม่เห็น ในการเข้าถึงคุณจะต้องเปิด Wise Folder แล้วดับเบิลคลิกที่ไดเร็กทอรีที่ต้องการหรือคลิก "เปิด" จากนั้นไฟล์หรือโฟลเดอร์ที่ร้องขอจะเปิดขึ้น:

ในกรณีนี้ ในบรรทัดสถานะ คุณจะเห็นข้อความสีแดง มองเห็นได้ นั่นคือ การเข้าถึงเปิดอยู่:

ซึ่งจะเปิดขึ้นมาในขณะที่โปรแกรมกำลังทำงานอยู่ เมื่อปิดแล้ว การเข้าถึงไดเร็กทอรีที่มีการป้องกันด้วยรหัสผ่านทั้งหมดจะถูกปิด
คุณสามารถซ่อนเนื้อหาลับของคุณจากตัวโปรแกรมได้ เมื่อต้องการทำเช่นนี้ ให้เลือกรายการที่เหมาะสมที่ด้านล่างของหน้าต่างหลัก:

Wise Folder Hider ยังให้คุณตั้งรหัสผ่านสำหรับโฟลเดอร์/ไฟล์ได้ ติดตั้งง่าย ในช่อง "การทำงาน" ตรงข้ามข้อมูลที่จำเป็นซึ่งคุณต้องการตั้งรหัสผ่าน คลิกที่สามเหลี่ยมเล็ก ๆ (ถัดจากเปิด) แล้วเลือกตั้งรหัสผ่าน ป้อนรหัสผ่านสองครั้ง เท่านี้ก็เรียบร้อย

แต่ทั้งหมดนี้ใช้งานได้ผ่านหน้าต่างโปรแกรมเท่านั้นนั่นคือเมื่อคุณพยายามเปิดไดเร็กทอรีที่ต้องการหน้าต่างป้อนรหัสผ่านเพิ่มเติมจะปรากฏขึ้นโดยทั่วไปนี่คือการป้องกันเพิ่มเติมบางประเภท
อีกโปรแกรมสำหรับตั้งรหัสผ่านสำหรับโฟลเดอร์คือ Flash Crypt
แฟลช Crypt- นี่คือเต็มเปี่ยมและ โปรแกรมฟรีเพื่อตั้งรหัสผ่านสำหรับโฟลเดอร์ .