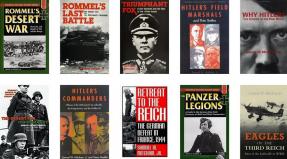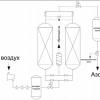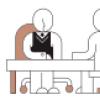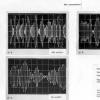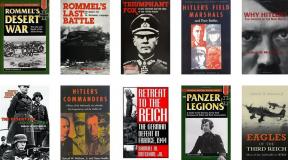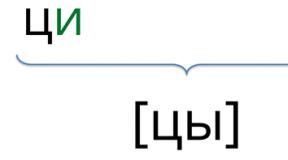เตือนความจำบนหน้าจอ iPhone วันเกิดบน iPhone, iPad และ Mac: วิธีเพิ่มและเปิดการเตือนความจำ วิธีลบการเตือนความจำทั้งหมดพร้อมกัน
เกี่ยวกับปฏิทิน
ด้วยแอปปฏิทิน คุณสามารถเข้าถึงปฏิทินและกิจกรรมทั้งหมดของคุณได้โดยตรง คุณสามารถดูปฏิทินแต่ละรายการหรือหลายปฏิทินพร้อมกันได้ กิจกรรมในปฏิทินสามารถดูได้เป็นรายการ ตามวัน หรือตามเดือน คุณสามารถค้นหาชื่อเรื่อง ผู้เข้าร่วม สถานที่ และบันทึกที่เกี่ยวข้องกับกิจกรรมได้ หากคุณป้อนวันเกิดให้กับรายชื่อของคุณ คุณสามารถดูได้ในปฏิทินได้ด้วย
iPhone สามารถซิงค์กับปฏิทินบนคอมพิวเตอร์ของคุณและบริการต่างๆ เช่น MobileMe, Microsoft Exchange, Yahoo! และ Google คุณยังสามารถสร้าง แก้ไข หรือยกเลิกการนัดหมายบน iPhone ของคุณ แล้วคัดลอกกลับไปยังคอมพิวเตอร์หรือบัญชีปฏิทินของคุณเมื่อทำการซิงค์ หากคุณมี MobileMe, Microsoft Exchange, Google, Yahoo! หรือ CalDAV ปฏิทินของคุณสามารถซิงค์แบบไร้สายได้โดยไม่ต้องเชื่อมต่อ iPhone เข้ากับคอมพิวเตอร์ ปฏิทิน MobileMe ที่แชร์ที่คุณเข้าร่วมบนคอมพิวเตอร์จะซิงค์กับ iPhone ของคุณด้วย
คุณสามารถสมัครสมาชิกปฏิทิน iCalendar (.ics) แบบอ่านอย่างเดียวหรือนำเข้าไฟล์ .ics จากข้อความอีเมลได้ หากคุณมีบัญชี Microsoft Exchange ที่เปิดใช้งานปฏิทินหรือมีบัญชี CalDAV ที่รองรับ คุณสามารถรับและตอบกลับคำขอการประชุม และเชิญบุคคลอื่นเข้าร่วมกิจกรรมของคุณได้
ซิงค์ปฏิทิน
คุณสามารถซิงค์แอปปฏิทินได้ด้วยวิธีใดวิธีหนึ่งต่อไปนี้:
ใช้แผงข้อมูลบน iPhone ใน iTunes เพื่อซิงค์กับ iCal หรือ Microsoft Entourage บน Mac (หรือ Microsoft Outlook 2003 หรือ 2007 หรือ 2010 บนพีซี) เมื่อคุณเชื่อมต่อ iPhone กับคอมพิวเตอร์ ดูแผงการตั้งค่า iPhone ใน iTunes
จากเมนูการตั้งค่าของ iPhone ให้เปิดปฏิทินสำหรับบัญชี MobileMe, Microsoft Exchange, Google หรือ Yahoo! เพื่อซิงค์ข้อมูลปฏิทินแบบไร้สาย หรือตั้งค่าบัญชี CalDAV หากบริษัทหรือองค์กรของคุณรองรับ ดู “การเพิ่มบัญชีสำหรับ Mail รายชื่อ และปฏิทิน” 9.
ดูปฏิทิน
คุณสามารถดูปฏิทินเดียว ปฏิทินที่เลือกหลายรายการ หรือปฏิทินทั้งหมดพร้อมกันได้
การเลือกปฏิทินที่จะดูคลิกปฏิทินและเลือกปฏิทินที่จะดู หากต้องการเลือกหรือยกเลิกการเลือกปฏิทินทั้งหมดอย่างรวดเร็ว ให้คลิกแสดงปฏิทินทั้งหมดหรือซ่อนปฏิทินทั้งหมด หากต้องการดูวันเกิดของผู้ติดต่อของคุณ ให้แตะ "วันเกิด" ที่ด้านล่างของหน้าจอ คลิกเสร็จสิ้นเพื่อดูปฏิทินที่คุณเลือก
กิจกรรมจากปฏิทินที่เลือกทั้งหมดจะปรากฏในปฏิทินเดียวบน iPhone ของคุณ กิจกรรมในปฏิทินสามารถดูได้เป็นรายการ ตามวัน หรือตามเดือน
การสลับมุมมองแตะรายการ วัน หรือเดือน
ดูรายการ:การประชุมและกิจกรรมทั้งหมดจะแสดงในรายการแบบเลื่อนได้
มุมมองของวัน: เลื่อนขึ้นและลงเพื่อดูกิจกรรมของวัน หากต้องการดูกิจกรรมของวันก่อนหน้าหรือวันถัดไป ให้คลิกไอคอน
ดูเดือน:แตะวันเพื่อดูกิจกรรมในวันนั้น หากต้องการดูกิจกรรมของเดือนก่อนหน้าหรือเดือนถัดไป ให้คลิกไอคอน M หรือ

ดูรายละเอียดกิจกรรมคลิกที่เหตุการณ์
ตั้งค่า iPhone ของคุณให้ตั้งเวลากิจกรรมตามเขตเวลาที่คุณเลือก
1 จากเมนูการตั้งค่า เลือกเมล รายชื่อ ปฏิทิน
2 ในรายการ "ปฏิทิน" คลิก "การสนับสนุนชั่วโมง" เข็มขัด." จากนั้นเลือกช่องทำเครื่องหมาย "การสนับสนุนชั่วโมง" เข็มขัด".
3 คลิก เขตเวลา และป้อนชื่อเมืองหลักในเขตเวลาที่ต้องการ
หาก “ชั่วโมงการสนับสนุน เข็มขัด." เปิดอยู่ ปฏิทินจะแสดงวันที่และเวลาของเหตุการณ์ตามโซนเวลาของเมืองที่คุณเลือก หาก “ชั่วโมงการสนับสนุน เข็มขัด." ปิดใช้งาน ปฏิทินจะแสดงกิจกรรมตามโซนเวลาของตำแหน่งปัจจุบันของคุณ ซึ่งกำหนดโดยสัญญาณการซิงโครไนซ์เวลา
ค้นหาปฏิทิน
คุณสามารถค้นหาชื่อเรื่อง ผู้เข้าร่วม สถานที่ และบันทึกที่เกี่ยวข้องกับกิจกรรมในปฏิทินได้ การค้นหาปฏิทินจะค้นหาเฉพาะกิจกรรมในปฏิทินที่เปิดอยู่ในปัจจุบันเท่านั้น

ค้นหากิจกรรม ในมุมมองรายการ ให้ป้อนข้อความในกล่องค้นหา
ผลการค้นหาจะปรากฏขึ้นขณะที่คุณพิมพ์ หากต้องการปิดแป้นพิมพ์และดูผลการค้นหาเพิ่มเติม ให้แตะไอคอนค้นหา
กิจกรรมในปฏิทินจะรวมอยู่ในผลการค้นหาจากหน้าจอโฮม ดูการค้นหา เพิ่มและอัปเดตกิจกรรมบน iPhoneคุณสามารถสร้างและอัพเดตกิจกรรมในปฏิทินได้โดยตรงจาก iPhone ของคุณ
หากคุณมีบัญชี Microsoft Exchange ที่เปิดใช้งานปฏิทินหรือมีบัญชี CalDAV ที่รองรับ คุณสามารถเชิญบุคคลอื่นเข้าร่วมกิจกรรมหรือการประชุมของคุณได้
กำลังเพิ่มกิจกรรมคลิกและป้อนข้อมูลกิจกรรม จากนั้นคลิกเสร็จสิ้น
คุณสามารถป้อนข้อมูลต่อไปนี้:
ชื่อ;
ที่พัก;
เวลาเริ่มต้นและสิ้นสุด (หรือเปิด "ทั้งวัน" หากเป็นกิจกรรมตลอดทั้งวัน)
จำนวนการทำซ้ำ: ไม่มีหรือทุกวัน สัปดาห์ สองสัปดาห์ เดือนหรือปี
ผู้เข้าร่วม (หากเซิร์ฟเวอร์ปฏิทินของคุณรองรับ);
เวลาเตือนคือตั้งแต่ห้านาทีถึงสองวันก่อนเริ่มกิจกรรม
เมื่อคุณกำหนดการเตือนความจำ ตัวเลือกเพิ่มเติมในการเพิ่มการเตือนความจำครั้งที่สองจะปรากฏขึ้น เมื่อมีการกระตุ้นการแจ้งเตือน iPhone จะแสดงข้อความ คุณยังสามารถตั้งค่า iPhone ให้เล่นเสียงได้ (ดูส่วนเตือนความจำ)
สำคัญ: ผู้ประกอบการบางราย การสื่อสารเคลื่อนที่อย่าซิงโครไนซ์เวลาในบางภูมิภาค หากคุณกำลังเดินทาง iPhone อาจแสดงการเตือนความจำในเวลาอื่นที่ไม่ใช่เวลาท้องถิ่นของคุณ สำหรับข้อมูลเพิ่มเติมเกี่ยวกับการตั้งเวลาที่ถูกต้องด้วยตนเอง โปรดดู "วันที่และเวลา"
ปฏิทิน
ปฏิทินเริ่มต้นสามารถเปลี่ยนแปลงได้โดยใช้การตั้งค่ามาตรฐาน ดู "ปฏิทิน"
หมายเหตุ
คุณไม่สามารถใส่กิจกรรมลงในปฏิทินแบบอ่านอย่างเดียวได้
สามารถสร้างเหตุการณ์ได้ด้วยการคลิกวัน วันที่ หรือเวลาในข้อความอีเมล ดูลิงก์และการค้นพบ
อัพเดตกิจกรรมคลิกแก้ไขและเปลี่ยนข้อมูลกิจกรรม เมื่อเสร็จแล้วคลิก "เสร็จสิ้น"
กำลังลบกิจกรรมคลิกที่กิจกรรม คลิกแก้ไข จากนั้นเลื่อนลงและคลิกลบกิจกรรม
ตอบกลับคำเชิญ
หากคุณมีบัญชี Microsoft Exchange หรือ MobileMe ที่ตั้งค่าให้เปิดใช้งานปฏิทิน หรือมีบัญชี CalDAV ที่รองรับ คุณสามารถรับและตอบกลับคำเชิญจากบุคคลในองค์กรของคุณได้ เมื่อได้รับคำเชิญ การประชุมจะปรากฏในปฏิทินและถูกเน้นด้วยเส้นประ จำนวนคำเชิญทั้งหมดจะแสดงอยู่ที่มุมขวาล่างของหน้าจอ จำนวนคำเชิญใหม่จะแสดงในไอคอนปฏิทินบนหน้าจอโฮมด้วย

ตอบกลับคำเชิญในโปรแกรมปฏิทิน
1 แตะคำเชิญปฏิทิน หรือแตะ เพื่อแสดงหน้าจอกิจกรรม จากนั้นแตะคำเชิญ

คลิก "ผู้เชิญ" เพื่อดูข้อมูลเกี่ยวกับโฮสต์การประชุม คลิกที่อยู่อีเมลเพื่อส่งข้อความถึงผู้จัดงาน หากผู้จัดอยู่ในรายชื่อผู้ติดต่อของคุณ คุณสามารถโทรหรือส่งข้อความได้
คลิก "ผู้เข้าร่วม" เพื่อดูรายชื่อผู้ได้รับเชิญคนอื่นๆ คลิกชื่อสมาชิกเพื่อดูข้อมูลการติดต่อ คลิกที่อยู่อีเมลเพื่อส่งข้อความถึงสมาชิก หากผู้เข้าร่วมอยู่ในรายชื่อผู้ติดต่อของคุณ คุณสามารถโทรหรือส่งข้อความได้
แตะเตือนความจำเพื่อตั้งค่า iPhone ให้ส่งเสียงการแจ้งเตือนก่อนการประชุม
คลิกเพิ่มความคิดเห็นเพื่อเพิ่มความคิดเห็นในอีเมลตอบกลับไปยังผู้จัดการประชุม ความคิดเห็นของคุณจะปรากฏบนหน้าจอข้อมูลสำหรับการประชุมด้วย
ผู้จัดการประชุมจะสร้างบันทึกย่อ
คลิกยอมรับ เป็นไปได้ หรือปฏิเสธ
เมื่อคุณยอมรับ ยอมรับในเบื้องต้น หรือปฏิเสธคำเชิญ อีเมลตอบกลับจะถูกส่งไปยังผู้จัดงาน ซึ่งรวมถึงความคิดเห็นใดๆ ที่คุณอาจแสดงไว้ด้วย
หากคุณได้ยอมรับหรือยอมรับคำเชิญก่อนหน้านี้ การตัดสินใจของคุณสามารถเปลี่ยนแปลงได้ในภายหลัง คลิกเพิ่มความคิดเห็นหากคุณต้องการเปลี่ยนความคิดเห็น
การเชิญประชุมจะถูกส่งเป็นอีเมลด้วย ทำให้คุณสามารถเปิดหน้าจอเกี่ยวกับการประชุมใน Mail ได้
เปิดคำเชิญในข้อความอีเมลคลิกคำเชิญ

สมัครสมาชิกปฏิทิน
คุณสามารถสมัครรับปฏิทินที่ใช้รูปแบบ iCalendar (.ics) ได้ บริการปฏิทินจำนวนมาก รวมถึง Yahoo!, Google และโปรแกรม ICal ของ Mac OS X รองรับการสมัครรับข้อมูลปฏิทิน
ปฏิทินที่สมัครเป็นสมาชิกเป็นแบบอ่านอย่างเดียว บน iPhone คุณสามารถอ่านรายละเอียดกิจกรรมในปฏิทินที่สมัครรับข้อมูล แต่คุณไม่สามารถแก้ไขหรือสร้างกิจกรรมใหม่ได้
สมัครสมาชิกปฏิทิน
1 จากเมนูการตั้งค่า เลือกเมล รายชื่อ ปฏิทิน จากนั้นคลิก เพิ่ม....
2 เลือก อื่นๆ จากนั้นเลือก ปฏิทินการสมัคร
3 ป้อนรายละเอียดเซิร์ฟเวอร์ของคุณแล้วคลิกถัดไปเพื่อยืนยันการสมัครของคุณ
นอกจาก. คุณสามารถสมัครรับปฏิทิน iCal ใดๆ (หรือ Calendar.ics อื่นๆ) ที่เผยแพร่ทางออนไลน์ได้โดยการแตะลิงก์ปฏิทินที่คุณได้รับในอีเมลหรือข้อความบน iPhone ของคุณ
นำเข้าไฟล์ปฏิทินจากข้อความอีเมล
คุณสามารถเพิ่มกิจกรรมลงในปฏิทินของคุณได้โดยการนำเข้าไฟล์ปฏิทินจากข้อความอีเมล คุณสามารถนำเข้าไฟล์ปฏิทินมาตรฐานที่มีนามสกุล .ics ได้
การนำเข้ากิจกรรมจากไฟล์ปฏิทิน.ในเมล ให้เปิดข้อความแล้วคลิกไฟล์ปฏิทิน เมื่อรายการกิจกรรมปรากฏขึ้น คลิกเพิ่มทั้งหมด เลือกปฏิทินที่คุณต้องการเพิ่มกิจกรรม จากนั้นคลิกเสร็จสิ้น
การแจ้งเตือน
ตั้งระบบเตือนปฏิทินจากเมนูการตั้งค่า ให้เลือกเสียง จากนั้นเปิดเตือนความจำ ต่อปฏิทิน" หากตัวเลือก “เตือนความจำ” ต่อปฏิทิน" ปิดอยู่ iPhone จะแสดงข้อความเตือนคุณเกี่ยวกับเหตุการณ์ที่กำหนดเวลาไว้แต่จะไม่เล่นเสียง
สำคัญ: หากปิดสวิตช์เปิด/ปิดเสียง จะไม่มีการแจ้งเตือนปฏิทินแบบเสียง
สัญญาณเสียงสำหรับการเชิญชวนจากเมนูการตั้งค่า เลือกเมล รายชื่อ ปฏิทิน ในเมนูปฏิทิน คลิกคำเชิญใหม่เพื่อเปิดใช้งาน
การแจ้งเตือนแอปพลิเคชันระบบ iOS เป็นหนึ่งในโปรแกรมยอดนิยมสำหรับ iPhone และ iPad ไม่น่าแปลกใจเลยที่เราทุกคนต้องการคำแนะนำเป็นครั้งคราวว่าถึงเวลาต้องทำสิ่งนี้หรือสิ่งนั้น แต่คุณจะลบ "การเตือนความจำ" ได้อย่างรวดเร็วและสะดวกได้อย่างไรหากไม่ต้องการใช้อีกต่อไป
ดูเหมือนว่าวิธีที่ง่ายที่สุดในการทำเช่นนี้คือเพียงทำเครื่องหมายการเตือนความจำว่าเสร็จสิ้นแล้ว แตะที่วงกลมทางด้านซ้ายของข้อความ - และงานก็เสร็จสิ้น...
ไม่เชิง! การแจ้งเตือน "ลบแล้ว" จะยังคงอยู่ในรายการที่สร้างขึ้นแต่แรก - การแจ้งเตือนนั้นจะมองไม่เห็น และหลังจากนั้นระยะหนึ่ง (เจ้าของ iPhone ที่มีประสบการณ์จะรู้เรื่องนี้) มันอาจปรากฏขึ้นบนหน้าจออีกครั้งและในช่วงเวลาที่ไม่คาดคิดที่สุด
หากต้องการลบการเตือนความจำออกจริงๆ ต้องใช้ขั้นตอนที่ต่างออกไปโดยสิ้นเชิง เราจะพูดถึงพวกเขาเพิ่มเติม
วิธีลบการเตือนบน iPhone หรือ iPad โดยใช้ท่าทาง
การใช้ท่าทางปัดอาจเป็นวิธีที่ง่ายที่สุดในการ "ทำลาย" การแจ้งเตือน:
1. เปิดแอปเตือนความจำบน iPhone หรือ iPad ของคุณ
3. ปัดนิ้วของคุณผ่านจากขวาไปซ้าย
4. ในเมนูที่ปรากฏทางด้านขวา ให้แตะปุ่มสีแดงที่มีข้อความ ลบ

หากคุณต้องการลบรายการเตือนความจำมากกว่าหนึ่งรายการ ให้ทำตามขั้นตอนเดียวกันกับรายการเตือนความจำแต่ละรายการ
วิธีลบการเตือนบน iPhone หรือ iPad ด้วยการแตะ
อีกอย่างง่ายๆ วิธีที่มีประสิทธิภาพลบ "การแจ้งเตือน" ที่ไม่จำเป็นออก นี่คือวิธีการทำงาน:
1. เปิดแอปเตือนความจำบน iPhone หรือ iPad ของคุณ
2. ไปที่รายการที่มีการเตือนความจำที่คุณต้องการลบทันที
3. คลิกปุ่มเปลี่ยน
4. แตะปุ่มสีแดงที่มีเครื่องหมายลบถัดจากบรรทัดที่ต้องการ

5. ยืนยันการลบ - คลิกที่ปุ่มสีแดงที่มีข้อความลบ

ทำซ้ำขั้นตอนนี้หลาย ๆ ครั้งตามที่จำเป็น
...ทั้งสองวิธีไหนดีกว่ากัน? ไม่มีข้อได้เปรียบที่ชัดเจนสำหรับสิ่งใดสิ่งหนึ่ง - เพียงแค่เลือกอันที่คุณชอบที่สุดแล้วใช้เฉพาะในอนาคต
วิธีลบการเตือนทั้งหมดจาก iPhone และ iPad
หากคุณมี "การช่วยเตือน" จำนวนมากและไม่ต้องการทั้งหมดอีกต่อไป วิธีที่ง่ายที่สุดคือการเริ่มลบรายการที่มีรายการเหล่านั้น ขั้นตอนนี้จะลบโดยอัตโนมัติไม่เพียงแต่รายการเท่านั้น แต่ยังลบการแจ้งเตือนทั้งหมดที่รวมอยู่ในรายการด้วย
เคล็ดลับที่เป็นประโยชน์:คุณยังสามารถค้นหาการแจ้งเตือนที่เฉพาะเจาะจงผ่านการค้นหาในแอป ในการดำเนินการนี้ ให้เปิดหน้าจอเตือนความจำหลัก (ซึ่งรายการทั้งหมดจะมองเห็นได้) แล้วปัดลง หลังจากนี้ แถบค้นหาจะปรากฏที่ด้านบนของหน้าจอ และคุณสามารถค้นหาการแจ้งเตือนที่คุณต้องการลบได้อย่างง่ายดาย

ขึ้นอยู่กับวัสดุจาก yablek
คู่มือนี้จะอธิบายคุณสมบัติของ iOS 7 สำหรับ iPhone 4/4S/5/5c/5s
โปรแกรมเตือนความจำจะช่วยให้คุณไม่ลืมสิ่งที่ต้องทำ
กำลังเพิ่มการช่วยเตือน- แตะรายการ จากนั้นแตะบรรทัดว่าง คุณสามารถเลือกบัญชีเมล รายชื่อ และปฏิทินที่คุณต้องการบันทึกการเตือนความจำได้
ลบรายการ- ขณะดูรายการ ให้คลิกแก้ไข จากนั้นคลิกลบรายการ
แก้ไขหรือลบการช่วยเตือน- ปัดการเตือนความจำไปทางซ้ายแล้วแตะลบ
การเปลี่ยนลำดับรายการ- แตะชื่อรายการค้างไว้ จากนั้นลากรายการไปยังตำแหน่งที่ต้องการ หากต้องการเปลี่ยนลำดับรายการในรายการ ให้คลิกแก้ไข
มันอยู่ในรายการอะไร?เลื่อนขึ้นเพื่อดูช่องค้นหา การค้นหาจะเกิดขึ้นในทุกรายการตามชื่อตัวเตือน คุณยังสามารถใช้ Siri เพื่อค้นหารายการเตือนความจำได้อีกด้วย เช่น พูดว่า "ค้นหาการช่วยเตือนเกี่ยวกับนม"
อย่ารบกวน- คุณสามารถปิดการแจ้งเตือนได้ในการตั้งค่า > ศูนย์การแจ้งเตือน หากต้องการปิดเสียงเตือนชั่วคราว ให้เปิดห้ามรบกวน
การแจ้งเตือนตามกำหนดเวลา
การแจ้งเตือนตามกำหนดเวลาจะปรากฏตามกำหนดเวลา

ดูการแจ้งเตือนตามกำหนดเวลาทั้งหมด- คลิกเพื่อแสดงรายการตามกำหนดการ
อย่ารบกวน- คุณสามารถปิดการแจ้งเตือนได้ในการตั้งค่า > การแจ้งเตือน หากต้องการปิดเสียงเตือนชั่วคราว ให้เปิดห้ามรบกวน
การแจ้งเตือนตามสถานที่

รับการแจ้งเตือนเมื่อมาถึงหรือออกจากสถานที่เฉพาะ- เมื่อแก้ไขรายการเตือนความจำ ให้แตะ จากนั้นเปิดเตือนตามตำแหน่งที่ตั้ง แตะตำแหน่ง จากนั้นเลือกตำแหน่งจากรายการหรือป้อนที่อยู่ เมื่อคุณระบุตำแหน่งแล้ว คุณสามารถลากแถบเลื่อนเพื่อเปลี่ยนขนาดของขอบเขตภูมิศาสตร์บนแผนที่ ซึ่งจะกำหนดระยะทางโดยประมาณจากจุดที่คุณต้องการรับการแจ้งเตือน คุณไม่สามารถบันทึกการเตือนไปยังตำแหน่งในปฏิทิน Outlook และ Microsoft Exchange
เพิ่มสถานที่ที่เยี่ยมชมบ่อยลงในบัตรข้อมูลที่ติดต่อของคุณ- เมื่อคุณสร้างการเตือนความจำสำหรับสถานที่ ที่อยู่จากการ์ดส่วนตัวของคุณในโปรแกรมรายชื่อจะปรากฏในรายการสถานที่ที่ว่าง เพิ่มบ้าน ที่ทำงาน และที่อยู่อื่นๆ ของคุณเพื่อให้เข้าถึงได้ง่ายขึ้นในการเตือนความจำ
การตั้งค่าการแจ้งเตือน
การเลือกเสียงแจ้งเตือน- ไปที่การตั้งค่า > เสียง
อัปเดตการแจ้งเตือนบนอุปกรณ์อื่นๆ- ไปที่การตั้งค่า > iCloud แล้วเปิดเตือนความจำ หากต้องการอัพเดทรายการเตือนความจำบนคอมพิวเตอร์ OS X ของคุณ ให้เปิด iCloud บนคอมพิวเตอร์ของคุณด้วย บัญชีประเภทอื่นๆ บางประเภท เช่น Exchange ก็รองรับการเตือนความจำเช่นกัน ไปที่การตั้งค่า > Mail รายชื่อ ปฏิทิน แล้วเปิดเตือนความจำสำหรับบัญชีนี้
ตั้งค่ารายการเริ่มต้นสำหรับการเตือนความจำใหม่- เลือกการตั้งค่า > เตือนความจำ
ต้องการลบการเตือนความจำออกจาก iPhone หรือ iPad ของคุณหรือไม่? ไม่มีอะไรซับซ้อนเกี่ยวกับเรื่องนี้ การเตือนความจำเป็นหนึ่งในมาตรฐานที่ใช้มากที่สุด แอพพลิเคชั่น iOS- ในนั้นคุณสามารถสร้างรายการสิ่งที่ต้องทำ รายการช็อปปิ้ง ทิ้งการเตือนที่สำคัญให้ตัวเอง ฯลฯ โดยทั่วไป หลังจากทำงานเสร็จแล้ว ผู้ใช้เพียงทำเครื่องหมายว่าเสร็จสมบูรณ์ แต่การดำเนินการนี้จะไม่ลบการเตือนความจำออกจากหน่วยความจำ คุณสามารถดูรายการเตือนความจำที่เสร็จสมบูรณ์ทั้งหมดที่จัดเก็บไว้ในอุปกรณ์ของคุณได้ตลอดเวลา
ด้านล่างนี้เราจะแสดงวิธีลบการเตือนความจำออกจากอุปกรณ์ของคุณโดยสมบูรณ์ แทนที่จะทำเครื่องหมายว่าเสร็จแล้ว
วิธีลบการเตือนด้วยท่าทาง
ที่ง่ายที่สุดและ วิธีที่รวดเร็วลบการเตือนความจำจาก iPhone หรือ iPad โดยใช้ท่าทาง

3) ปัดไปทางซ้ายบนตัวเตือนที่คุณต้องการลบ

4) คลิกปุ่มลบสีแดง
5) ทำซ้ำขั้นตอนนี้ด้วยการแจ้งเตือนทั้งหมดที่คุณต้องการลบ
ด้วยวิธีนี้ คุณสามารถลบการเตือนความจำบางรายการได้ และทำซ้ำขั้นตอนนี้อีกครั้งในแต่ละครั้ง วิธีการนี้มันค่อนข้างง่ายและรวดเร็วและคุณจะคุ้นเคยกับมันทันที แต่มีตัวเลือกอื่นอยู่
ยังไง ลบ เตือนความจำ ปุ่ม
1) เปิดแอปเตือนความจำ
2) เลือกรายการที่มีการเตือนความจำที่คุณต้องการลบ
3) คลิกปุ่มแก้ไขที่มุมขวาบนของหน้าจอ
4) แตะไอคอนลบสีแดง (-) ถัดจากการแจ้งเตือนที่คุณต้องการลบ

5) ยืนยันการกระทำของคุณโดยคลิกปุ่มลบ
6) ทำซ้ำขั้นตอนนี้
ในโหมดแก้ไข คุณสามารถลบการเตือนความจำได้ค่อนข้างเร็ว แต่ก็ยังนานกว่าและไม่สะดวกกว่าการใช้ท่าทาง
จะลบการเตือนทั้งหมดพร้อมกันได้อย่างไร?
หากคุณต้องการลบการเตือนความจำทั้งหมด วิธีที่ง่ายที่สุดคือการลบรายการทั้งหมด การดำเนินการนี้จะลบการเตือนความจำทั้งหมดที่จัดเก็บไว้ในนั้นด้วย คุณยังสามารถค้นหาการเตือนความจำผ่านการค้นหาแล้วลบออกได้
เมื่อคุณสร้างกิจกรรมในปฏิทิน iOS คุณสามารถตั้งการเตือนความจำได้อย่างง่ายดาย ปัญหาหนึ่งคือเวลาเตือนความจำจะถูกตั้งค่าโดยอัตโนมัติโดยการตั้งค่าปฏิทินพิเศษ ฉันจะเปลี่ยนมันได้อย่างไร?
คุณสามารถเปลี่ยนเวลาเตือนความจำเริ่มต้นสำหรับวันเกิด กิจกรรม และกิจกรรมตลอดทั้งวันได้อย่างง่ายดาย หากคุณทำตามขั้นตอนง่ายๆ เหล่านี้:
1. เปิดการตั้งค่าบน iPhone หรือ iPad ของคุณ
2. ค้นหาปฏิทินในรายการ
3. คลิกที่การแจ้งเตือนเริ่มต้น


4. ระบุเวลาที่ต้องการสำหรับกิจกรรมต่างๆ: วันเกิด กิจกรรม และกิจกรรมตลอดทั้งวัน

คุณจะสังเกตเห็นว่าตัวเลือกการเตือนแบบกำหนดเวลาสำหรับวันเกิดและกิจกรรมตลอดทั้งวันจะเหมือนกัน นี่คือในวันงานล่วงหน้า 1.2 วันหรือหนึ่งสัปดาห์ (ในแต่ละกรณี - เวลา 9.00 น.) สิ่งนี้เกิดขึ้นเนื่องจากนักพัฒนาของ Apple ถือว่าวันเกิดเป็นกิจกรรมตลอดทั้งวัน สำหรับกิจกรรม "เพียง" มีตัวเลือกมากขึ้นและมีความยืดหยุ่นมากขึ้น - ณ เวลาที่จัดกิจกรรม 5, 15, 30 นาที, 1 หรือ 2 ชั่วโมง, 1 หรือ 2 วันหรือหนึ่งสัปดาห์ก่อนหน้า

พร้อม! ตอนนี้เมื่อสร้าง รายการใหม่ในปฏิทิน คุณจะสังเกตเห็นว่าเวลาเตือนเริ่มต้นถูกตั้งค่าเป็นเวลาอื่น - เวลาที่คุณเลือก หากคุณเลือกการแจ้งเตือนเวลาเดียวกันเสมอหรือบ่อยมาก การตั้งค่าใหม่จะเป็นกรณีที่ “สิ่งเล็กๆ แต่เป็นสิ่งที่ดี” (สะดวก)
ขึ้นอยู่กับวัสดุจาก yablek