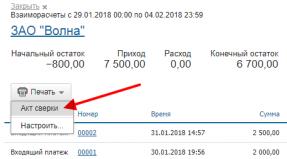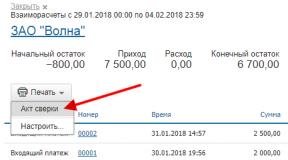การเข้าสู่ระบบบัญชี Office365 com ลงชื่อเข้าใช้บัญชี Microsoft ใหม่ของคุณ ฉันจำชื่อผู้ใช้หรือรหัสผ่านบัญชี Office ของฉันไม่ได้ การตั้งค่าเมลบนสมาร์ทโฟน
- บทช่วยสอน
เป็นเรื่องยากเสมอที่จะเริ่มต้นที่ไหนสักแห่ง หลังจากครุ่นคิดอยู่นาน ฉันจึงตัดสินใจอุทิศบทความแรกเกี่ยวกับHabréให้กับหัวข้อที่ฉันกำลังดำเนินการอยู่ - Office 365 ในทุกรูปแบบ
ไซต์นี้มีบทความหลายบทความที่อธิบายองค์ประกอบบางอย่างของบริการนี้แล้ว นอกจากนี้เรายังเขียนเกี่ยวกับการตั้งค่าการอนุญาตโดยใช้ ADFS และการซิงโครไนซ์กับ Active Directory แต่นอกเหนือจากการฝึกฝนแล้ว ทฤษฎีเล็กๆ น้อยๆ ก็ไม่เสียหายอะไร แน่นอนว่ามันเป็นไปไม่ได้ที่จะบอกทุกอย่างและมันไม่น่าสนใจ แต่ในความคิดของฉัน ประเด็นสำคัญก็น่าสังเกต
จากประสบการณ์ของฉันเอง ฉันสามารถพูดได้ว่าการรับรองความถูกต้องใน Office 365 เป็นหัวข้อที่ค่อนข้างซับซ้อน ความเรียบง่ายที่ชัดเจนและชัดเจนซึ่งมักจะซ่อนความแตกต่างเล็กน้อย ซึ่งความรู้ในเรื่องนี้ทำให้คุณสามารถปรับใช้ระบบได้ดีขึ้น และลดเวลาที่ต้องใช้ในการแปลท้องถิ่น ปัญหา. นี่คือความแตกต่างที่ฉันอยากจะพูดถึงในวันนี้
ใน Office 365 มีข้อมูลระบุตัวตนสามประเภทที่ใช้ในการตรวจสอบสิทธิ์ผู้ใช้ของคุณผ่าน Exchange Online, Sharepoint Online, Lync Online และแม้แต่ Office Pro Plus
- Microsoft Online ID เป็นบัญชีปกติใน Windows Azure Active Directory นี่เป็นแอนะล็อกของ Active Directory ที่เราทุกคนคุ้นเคย แต่ปรับให้ทำงานกับผลิตภัณฑ์คลาวด์ของ Microsoft ได้ (เช่น นอกเหนือจาก Office 365 แล้ว ยังใช้สำหรับ MS Dynamics CRM Online อีกด้วย) ผู้ใช้ถูกสร้างขึ้นด้วยตนเองโดยใช้พอร์ทัลผู้ดูแลระบบหรือเป็นกลุ่มผ่านไฟล์ CSV
- Microsoft Online ID + DirSync - ผู้ใช้ "คลาวด์" เดียวกัน แต่เป็นตัวแทนของสำเนาบัญชีจากโฆษณาของคุณซึ่งสร้างขึ้นโดยใช้ยูทิลิตี้ Microsoft Directory Synchronization หรือเรียกสั้น ๆ ว่า DirSync คุณลักษณะพื้นฐานเกือบทั้งหมดถูกถ่ายโอนจาก AD ในเครื่อง แต่รหัสผ่านผู้ใช้จะไม่ถูกถ่ายโอน การจัดการผู้ใช้ดำเนินการบางส่วนผ่าน AD และอีกส่วนหนึ่งผ่านพอร์ทัล
- Federated ID + DirSync - ระบบใช้หลักการเดียวกันในการคัดลอกบัญชีจาก AD ของคุณ โดยมีข้อแตกต่างเพียงอย่างเดียวคือ Active Directory Federation Service 2.0 ใช้ในการอนุญาต ผู้ใช้ได้รับการจัดการผ่านโฆษณาท้องถิ่น
การเปรียบเทียบประเภทตัวระบุ
| รหัสออนไลน์ของไมโครซอฟต์ | รหัสออนไลน์ของ Microsoft + DirSync | ID สหพันธรัฐ + DirSync |
ผู้ชม
|
ผู้ชม
|
ผู้ชม
|
"สำหรับ"
|
"สำหรับ"
|
"สำหรับ"
|
"ขัดต่อ"
|
"ขัดต่อ"
|
"ขัดต่อ"
|
ในทางปฏิบัติมักเลือกตัวเลือกที่สามเพราะว่า สิ่งนี้ช่วยให้คุณได้รับความสอดคล้องของบัญชีและลดความซับซ้อนในการจัดการผู้ใช้ในขณะที่ยังคงควบคุมนโยบายสิทธิ์การเข้าถึงและรหัสผ่านได้อย่างสมบูรณ์
หากด้วยสองตัวเลือกแรกในแง่เทคนิคทุกอย่างค่อนข้างชัดเจนจากนั้นเมื่อดำเนินการตรวจสอบสิทธิ์โดยใช้ ADFS ปัญหาก็เกิดขึ้น
ก่อนที่ฉันจะพูดถึงกลไกการรับรองความถูกต้อง ฉันจะเล่าสถานการณ์ในชีวิตจริง: บริษัทที่มีผู้ใช้มากกว่า 1,000 รายใช้ Office 365 พร้อมการรับรองความถูกต้องผ่าน ADFS เช้าวันหนึ่งที่ไม่ค่อยดีนัก ผู้ใช้เริ่มบ่นว่า Outlook ไม่สามารถเชื่อมต่อกับอีเมลได้ แต่พวกเขายังคงสามารถเข้าถึง Outlook Web Access, SharePoint หรือ Lync ได้ สาเหตุของความล้มเหลวคือการเปลี่ยนแปลงนโยบายเซิร์ฟเวอร์ และเป็นผลให้บริการ ADFS Proxy หยุดทำงาน เราใช้เวลาหลายชั่วโมงในการค้นหาปัญหานี้ ซึ่งสามารถบันทึกไว้ได้ด้วยการทำความเข้าใจสิ่งง่ายๆ บางประการเกี่ยวกับการรับรองความถูกต้องใน Office 365
ดังนั้น Office 365 จึงใช้กลไกการรับรองความถูกต้องหลักสองประการ (บางครั้งเรียกว่าโปรไฟล์):
กลไกแบบพาสซีฟ- ใช้สำหรับการอนุญาตในบริการ Office 365 โดยใช้เบราว์เซอร์หรือบริการการลงชื่อเพียงครั้งเดียว
หลักการทำงานของกลไกนี้สามารถแสดงได้จากแผนภาพต่อไปนี้: 
- ผู้ใช้ที่ใช้เบราว์เซอร์หรือไคลเอนต์ Lync ร้องขอข้อมูลจากบริการ SharePoint Online, Exchange OWA หรือเซิร์ฟเวอร์ Lync และได้รับคำตอบที่ขอให้เขาเข้าสู่ระบบแพลตฟอร์มการรับรองความถูกต้อง
- หลังจากได้รับคำขอแล้ว แพลตฟอร์มการตรวจสอบความถูกต้องจะพิจารณาว่ามีการใช้ตัวระบุแบบรวมศูนย์ และกำหนดให้คุณต้องระบุ User Source Id เพื่อยืนยันความถูกต้องของผู้ใช้ใน Active Directory ภายในเครื่อง) ซึ่งจะเปลี่ยนเส้นทางคำขอไปยัง URL ของเซิร์ฟเวอร์ ADFS
- เซิร์ฟเวอร์ ADFS จะตรวจสอบสิทธิ์ผู้ใช้ใน AD ในเครื่องและออก User Source ID ที่ลงนามให้กับเขา
- เมื่อติดอาวุธประเภท "หนังสือเดินทาง" ผู้ใช้จะหันไปใช้แพลตฟอร์มการตรวจสอบสิทธิ์อีกครั้ง ซึ่งคราวนี้เขาได้รับ NET ID "ข้อมูลประจำตัวบนคลาวด์"
- ข้อมูลระบุตัวตนนี้จะถูกใช้เพื่อทำงานกับบริการในภายหลัง
กลไกการทำงาน- ใช้สำหรับการอนุญาตในบริการอีเมลโดยใช้ Outlook หรือเมื่อใช้โปรโตคอล ActiveSync, IMAP, POP3
โครงการนี้คล้ายกับเวอร์ชันก่อนหน้ามาก: 
หลักการทำงานของกลไกการอนุญาตนี้จะทำซ้ำขั้นตอนทั้งหมด ยกเว้นรายละเอียดที่สำคัญเพียงอย่างเดียว - ผู้ใช้ส่งข้อมูลรับรองของเขาไปยังบริการ Exchange Online ในรูปแบบที่ชัดเจน (ป้องกันตามธรรมชาติผ่านโปรโตคอล HTTPS) Exchange Online โดยใช้กลไกการตั้งค่าส่วนบุคคล จะผ่านขั้นตอนเพิ่มเติมทั้งหมดในนามของผู้ใช้ รวมถึงการสื่อสารกับเซิร์ฟเวอร์ ADFS และรับ User Source ID
ดังนั้นจึงสามารถกำหนดได้หลายอย่าง ประเด็นสำคัญสิ่งที่ควรค่าแก่การใส่ใจคือ DNS, ใบรับรอง, การเผยแพร่ และความทนทานต่อข้อผิดพลาด
DNS
หากเกิดปัญหา คุณต้องจำไว้เสมอว่าเซิร์ฟเวอร์ DNS ใดที่ผู้ใช้กำลังใช้อยู่เมื่อให้สิทธิ์บริการเฉพาะ
ใบรับรอง
หากผู้ใช้ทั้งหมดของคุณอยู่ในเครือข่ายองค์กรและใช้เพียงเบราว์เซอร์และไคลเอนต์ Lync เพื่อทำงานกับ Office 365 คุณก็สามารถลืมประเด็นนี้ได้เลย และใช้ใบรับรองที่ลงนามด้วยตนเองของ CA ได้ตามใจชอบ แต่ทันทีที่คุณมีผู้ใช้ภายนอกหรือต้องการกำหนดค่าโทรศัพท์เครื่องโปรดของคุณให้รับอีเมลองค์กร คุณจะต้องมีใบรับรองที่ถูกต้องซึ่งออกโดยผู้ออกใบรับรองที่เชื่อถือได้ ตามแนวทางปฏิบัติที่ดีที่สุด แม้ในช่วงการเปลี่ยนไปใช้ Office 365 คุณควรวางแผนทันทีหากไม่ใช่ไวด์การ์ด อย่างน้อยก็ซื้อแบบปกติที่มี SAN คู่หนึ่ง โดยไม่หวังว่าคุณจะมีสถานการณ์เฉพาะและผู้ใช้ภายนอก จะไม่ปรากฏ
ความอดทนต่อความผิดพลาด
ดูเหมือนว่าสิ่งที่ชัดเจนที่สุดในระบบไอทีในทางปฏิบัติกลับกลายเป็นสิ่งที่เจ็บปวดที่สุด การตรวจสอบความยืดหยุ่นของเซิร์ฟเวอร์ ADFS เป็นขั้นตอนที่สำคัญและมักถูกมองข้ามเมื่อตั้งค่าการรับรองความถูกต้องแบบรวมศูนย์ การเพิ่มความน่าเชื่อถือของ ADFS นั้นเป็นงานที่ค่อนข้างง่าย ซึ่งประกอบด้วยการใช้ NLB ของบริษัทอื่นหรือ Windows Load Balancer (WNLNB) มาตรฐาน ฉันเข้าใจว่าฉันกำลังพูดถึงสิ่งที่ชัดเจน แต่น่าเสียดายที่ผู้ดูแลระบบจำนวนมากไม่ใส่ใจกับหัวข้อการยอมรับข้อผิดพลาด โดยพยายาม "สักวันหนึ่งในภายหลัง" ส่งมอบเซิร์ฟเวอร์อื่น ในทางปฏิบัติ การขาดการปรับสมดุล ADFS เป็นสาเหตุที่พบบ่อยที่สุดของปัญหากับ Office 365 โดยไม่ต้องลงรายละเอียดมากเกินไป
สิ่งตีพิมพ์
เมื่อ Outlook หรือ ActiveSync กลายเป็นส่วนหนึ่งของกรณีการใช้งาน Office 365 ของคุณ คำถามจะกลายเป็นวิธีการเผยแพร่ ADFS ไปยังโลกภายนอกอย่างเหมาะสม มีความเป็นไปได้หลายประการสำหรับสิ่งนี้:
- การเปิดเผยเซิร์ฟเวอร์ ADFS ภายนอกเป็นตัวเลือกที่แย่ที่สุดและไม่ปลอดภัยที่สุด ซึ่งผู้ดูแลระบบใช้ไม่ได้โชคไม่ดี
- ปรับใช้ ADFS Proxy - คุณจะต้องมีเซิร์ฟเวอร์เพิ่มเติมสองเซิร์ฟเวอร์และโหลดบาลานซ์ระหว่างเซิร์ฟเวอร์เหล่านั้น (อีกครั้งโดยใช้ NLB หรือ WNLB ของบุคคลที่สาม) ข้อดีหลายประการคือความง่ายในการตั้งค่าและการดูแลระบบเป็นที่น่าสังเกตว่า แทบไม่มีอะไรจะพังที่นั่น
- การเผยแพร่ผ่าน Forefront TMG/UAG นั้นยากกว่าในการกำหนดค่าและการสนับสนุน แต่ใช้งานได้ดีกว่ามาก ช่วยให้คุณสามารถขยายฟังก์ชันการทำงานของ ADFS สำหรับผู้ใช้ภายนอกและใช้สถานการณ์การอนุญาต Office 365 ที่ซับซ้อนยิ่งขึ้น ผู้ดูแลระบบบางคนจัดการเพื่อใช้การเผยแพร่ TMG และ ADFS Proxy ซึ่งโดยหลักการแล้วเป็นไปได้ แต่เต็มไปด้วยความซับซ้อนและความไม่เสถียรมากมายที่ยาก เพื่อแปล
- External Reverse Proxy - อาจเป็นโซลูชัน/อุปกรณ์ใดๆ ที่ไม่ได้แก้ไขคำขอ/ตอบกลับ SAML เช่น Citrix NetScaler หรือแม้แต่ Stunnel แบบธรรมดา ข้อกำหนดสำหรับ Reverse Proxy มีอยู่ที่นี่
สวัสดีผู้อ่านบล็อกของฉัน เมื่อไม่กี่วันก่อน ฉันเจอเนื้อหาที่น่าสนใจมาก ในนั้นฉันพบเกี่ยวกับวิธีการติดตั้ง Windows 10 อย่างรวดเร็วโดยไม่ต้องใช้บัญชี และทำไมคุณต้องมีบัญชี Microsoft นอกจากนี้ ฉันยังมีข้อมูลที่น่าสนใจมากเกี่ยวกับข้อดีและข้อเสียที่ชัดเจนของการอัพเกรดเป็น Windows รุ่นที่ 10 โดยใช้โปรไฟล์ระบบปฏิบัติการในเครื่อง ฉันจะพยายามให้คำตอบสำหรับคำถามเหล่านี้และคำถามอื่นๆ ทั้งหมดโดยการเปรียบเทียบสองบัญชีที่มีการเข้าถึงต่างกัน
นี่คือคอลเลกชันของผลิตภัณฑ์ออนไลน์ทั้งหมดที่ผลิตโดยบริษัทที่รวมตัวกันภายใต้ชื่อสามัญ ในกรณีที่คุณลงทะเบียนในโปรแกรมเช่น Windows Live, Outlook และโปรแกรมอื่นที่คล้ายคลึงกัน คุณโชคดีมาก คุณสามารถเปิดใช้งานได้อย่างง่ายดายโดยใช้โปรไฟล์ที่คุณสร้างไว้ก่อนหน้า (และรหัสผ่านผู้ใช้)
เป็นที่น่าสังเกตว่า Microsoft ไม่ได้ใช้การเข้าสู่ระบบเพื่อเข้าสู่ระบบซึ่งแตกต่างจากในเครื่อง แต่เป็นที่อยู่อีเมลของคุณ ในกรณีนี้ อนุญาตให้ใช้ไซต์ได้ค่อนข้างหลากหลาย: Gmail, Mail, Yahoo, Live และ Hotmail
บัญชีดังกล่าวมีระบบระบุตัวตนผู้ใช้สองขั้นตอน หากคุณลงชื่อเข้าใช้บัญชีของคุณโดยใช้อุปกรณ์ใหม่หรืออุปกรณ์ที่ไม่ได้รับการยืนยัน คุณอาจต้องป้อนรหัสความปลอดภัยพิเศษ
ประโยชน์ของการติดตั้งรายการ Microsoft
- การใช้งานและการกู้คืนแอปพลิเคชันที่สำคัญที่สุดสำหรับคุณฟรี รวดเร็ว สะดวกผ่าน Windows Store หากคุณเป็นเจ้าของอุปกรณ์ใด ๆ ที่ติดตั้ง Windows เวอร์ชันที่ 10 คุณจะสามารถใช้แอปพลิเคชันที่ไม่ซ้ำใครที่ดีที่สุดทั้งหมดได้ ข้อดีที่ชัดเจนอีกประการหนึ่งคือเมื่อซื้อแอปพลิเคชันจากอุปกรณ์เครื่องหนึ่ง แอปจะพร้อมใช้งานบนแท็บเล็ต แล็ปท็อป สมาร์ทโฟน และอุปกรณ์อื่นที่คล้ายคลึงกันของคุณโดยอัตโนมัติ
- ช่วยให้คุณหลีกเลี่ยงปัญหาในการตั้งค่าการกำหนดค่าของคอมพิวเตอร์ส่วนบุคคลทั้งหมดของคุณ (ระบบสามารถดำเนินการซิงโครไนซ์การตั้งค่าระหว่างพีซีอัตโนมัติได้อย่างสมบูรณ์) เมื่อใช้ฟังก์ชันนี้ คุณสามารถซิงโครไนซ์: ธีม การตั้งค่าอินเทอร์เน็ตเบราว์เซอร์ การเข้าสู่ระบบและรหัสผ่านสำหรับไซต์ต่างๆ
บัญชีท้องถิ่น
ผู้ใช้หลายคนสังเกตเห็นว่าการใช้ Windows 8 การบัญชีท้องถิ่นจะจำกัดการกระทำของผู้ใช้อย่างมาก เมื่อใช้งาน คุณจะสามารถเข้าถึงฟังก์ชันและความสามารถขั้นต่ำของระบบปฏิบัติการได้ ใน Windows เวอร์ชันใหม่ ข้อ จำกัด ที่เข้มงวดที่สุดทั้งหมดได้ถูกลบออกไปหมดแล้ว และสถานะในเครื่องก็ได้รับการยกขึ้น (ตอนนี้เปรียบเทียบกับ Windows 7 แล้ว)
บัญชีท้องถิ่นนี้ช่วยให้คุณทำงานโดยไม่มีข้อจำกัดใดๆ กับโปรแกรมสำนักงาน เช่น: Mail, People, Calendar และอื่นๆ นอกจากนี้ ไคลเอนต์อีเมลมาตรฐานที่อธิบายไว้ข้างต้นจะอนุญาตให้ผู้ใช้พีซีสามารถเลือกโปรไฟล์ Gmail ใดก็ได้ นวัตกรรมเหล่านี้เป็นข่าวดีไม่เพียง แต่สำหรับเจ้าของพีซีเครื่องเดียวที่ไม่จำเป็นต้องใช้ฟังก์ชันการซิงโครไนซ์พารามิเตอร์เท่านั้น แต่ยังรวมถึงผู้ที่ใช้งานซอฟต์แวร์จาก Store ด้วย
หากเราคำนึงถึงการเปลี่ยนแปลงที่ค่อนข้างกว้างขวางจาก Microsoft เราก็สามารถสรุปได้อย่างชัดเจน - บริษัท ได้สร้างสมดุลที่ยอดเยี่ยมระหว่างบัญชีทั้งสองประเภทขึ้นมาใหม่
วิธีติดตั้ง Windows 10 ด้วยบัญชีท้องถิ่น
ไม่มีความลับว่าในระหว่างกระบวนการติดตั้งระบบปฏิบัติการ Windows 10 ตัวติดตั้งต้องการให้คุณเชื่อมโยงคอมพิวเตอร์ส่วนบุคคลของคุณกับโปรไฟล์ Microsoft ในกรณีที่บุคคลไม่จำเป็นต้องซิงโครไนซ์ข้อมูลผู้ใช้ระหว่างกัน อุปกรณ์ต่างๆคุณสามารถทำได้โดยไม่ต้องสร้างโปรไฟล์หรือบัญชีออนไลน์ดังกล่าว หากต้องการปิดใช้งานการสร้างบัญชีดังกล่าว คุณต้องปฏิบัติตามคำแนะนำที่คล้ายกัน:
ในแท็บ "ลงชื่อเข้าใช้บัญชี Microsoft ของคุณ" ค้นหาตัวเลือก "สร้างบัญชีใหม่" แล้วคลิก "ถัดไป"

ในหน้าต่างที่ปรากฏขึ้น ที่ด้านล่างสุดของหน้า ให้ค้นหาตัวเลือก "ลงชื่อเข้าใช้โดยไม่มีบัญชี Microsoft" แล้วคลิก "ถัดไป"

รอให้กล่องโต้ตอบพิเศษปรากฏบนหน้าจอคอมพิวเตอร์ของคุณ ซึ่งได้รับการออกแบบมาเพื่อสร้างโปรไฟล์ในเครื่องของระบบปฏิบัติการของคุณ

สร้างชื่อผู้ใช้และรหัสผ่านเพื่อเข้าสู่ระบบ คลิก "ถัดไป"
วิธีลบรายการเก่าและเปลี่ยนเป็นรายการใหม่
วิธีลงชื่อเข้าใช้ Windows 10
บัญชีท้องถิ่นจะถูกแทนที่ด้วยบัญชี Microsoft ครั้งถัดไปที่คุณลงชื่อเข้าใช้ Windows ให้ป้อนชื่อบัญชี Microsoft และรหัสผ่านของคุณ สิ่งนี้จะไม่ส่งผลกระทบต่อแอพพลิเคชั่นหรือไฟล์
หากคุณใช้ที่อยู่อีเมลและรหัสผ่านเพื่อลงชื่อเข้าใช้บริการของ Microsoft เช่น Hotmail, Outlook, Messenger หรือ Xbox Live แสดงว่าคุณมีบัญชี Microsoft อยู่แล้วและสามารถใช้เพื่อลงชื่อเข้าใช้บริการใดๆ และคอนโซล Xbox ใดก็ได้
หากคุณไม่มีบัญชี Microsoft คุณสามารถสร้างบัญชีได้โดยไปที่หน้าสร้างบัญชีแล้วทำตามคำแนะนำที่นั่น คุณสามารถป้อนที่อยู่อีเมลใดก็ได้ที่คุณใช้เป็นประจำ หรือเราจะช่วยคุณสร้างที่อยู่อีเมลใหม่ @outlook.com.
ฉันจะลงชื่อเข้าใช้คอนโซล Xbox ใหม่หรือแอป Xbox ได้อย่างไร
ฉันควรทำอย่างไรหากเกิดข้อผิดพลาดขณะเข้าสู่ระบบ?
- หากคุณทราบข้อมูลการลงชื่อเข้าใช้บัญชี Microsoft ของคุณ แต่ไม่สามารถลงชื่อเข้าใช้ได้ ตรวจสอบให้แน่ใจว่าไม่มีคำเตือนสถานะบริการ Xbox Live
- หากไม่มีคำเตือนในปัจจุบัน ให้ตรวจสอบรายการข้อผิดพลาดที่เป็นไปได้สำหรับข้อผิดพลาดทั่วไปในการลงชื่อเข้าใช้บัญชี Microsoft หากข้อผิดพลาดที่คุณได้รับไม่อยู่ในรายการด้านบน ให้ใช้เครื่องมือค้นหารหัสข้อผิดพลาด/รหัสสถานะเพื่อค้นหาข้อมูลเพิ่มเติมเกี่ยวกับรหัสข้อผิดพลาด
- หากไม่มีวิธีแก้ปัญหาใดสามารถแก้ไขปัญหาของคุณได้ โปรดติดต่อฝ่ายสนับสนุน Xbox
ฉันจะเปลี่ยน กู้คืน หรือลบรหัสผ่านเข้าสู่ระบบของฉันได้อย่างไร?
เปลี่ยนรหัสผ่าน
คุณควรเปลี่ยนรหัสผ่านเป็นครั้งคราวเพื่อรักษาความปลอดภัยของบัญชีของคุณ หากต้องการความช่วยเหลือ โปรดดูในส่วนนี้
กู้คืนรหัสผ่านของคุณหากคุณลืม
หากคุณไม่ทราบ ที่อยู่อีเมลหรือรหัสผ่านบัญชี Microsoft ของคุณ โปรดดูการแก้ไขปัญหารหัสผ่านที่สูญหาย
ลบรหัสผ่านของคุณออกจากคอนโซลทั้งหมดที่บันทึกไว้
- คำแนะนำเกี่ยวกับวิธีการลบรหัสผ่านที่บันทึกไว้ออกจากคอนโซลภายในบ้านของคุณ
- เพื่อลบรหัสผ่านจากระยะไกล
- สำหรับ Xbox One คุณสามารถเปลี่ยนรหัสผ่านของคุณได้
- สำหรับ Xbox 360 คุณสามารถเปลี่ยนหรือลบบัญชีของคุณจากคอนโซล Xbox 360 อื่นที่บันทึกไว้โดยการจัดการตัวเลือกการลงชื่อเข้าใช้
เกี่ยวกับการใช้รหัสผ่านเพื่อจัดการตัวเลือกการเข้าสู่ระบบคอนโซลของคุณ
1. เปิดเบราว์เซอร์ของคุณ วางเคอร์เซอร์ในแถบที่อยู่และป้อน: พอร์ทัล.office.comหรือตามลิงค์

2. ในหน้าที่เปิดขึ้น ในช่องแรก ให้ป้อนข้อมูลเข้าสู่ระบบของคุณ (เข้าสู่ระบบจากระบบองค์กร เช่น: [ป้องกันอีเมล]).

3. หลังจากเข้าสู่ระบบแล้ว การออกแบบจะเปลี่ยนไป ป้อนรหัสผ่านของคุณในช่องที่สองแล้วคลิกปุ่ม: เข้าสู่ระบบ(หากจำเป็น ให้เข้าสู่ระบบอีกครั้งโดยไม่ต้องป้อนข้อมูลเข้าสู่ระบบและรหัสผ่าน ทำเครื่องหมายในช่องถัดจากรายการ: อยู่ในระบบต่อไป).

4. หลังจากป้อนรหัสผ่านและคลิกปุ่ม "เข้าสู่ระบบ" หน้าแรกของพื้นที่องค์กรจะเปิดขึ้น

ทำงานกับจดหมาย
1. หากต้องการทำงานกับเมล ให้เข้าสู่ระบบองค์กรแล้วคลิกที่ไอคอน "เมล": 

1.1 เมื่อเข้าสู่ระบบครั้งแรก คุณอาจต้องตั้งค่าภาษาและโซนเวลา

1.2 หลังจากเลือกภาษาและโซนเวลาแล้ว คุณต้องคลิก “บันทึก”

2.1 หากต้องการดูจดหมายขาเข้า คุณต้องเลือกรายการที่เหมาะสมในคอลัมน์ด้านซ้าย - “กล่องจดหมาย”
2.2 หากต้องการเขียนจดหมายใหม่ ให้คลิกที่ปุ่ม "สร้าง" ที่ด้านบน
ใส่ใจ! หากคุณคลิกที่ลูกศรถัดจาก "สร้าง" เมนูแบบเลื่อนลงจะปรากฏขึ้นโดยที่คุณไม่เพียงสามารถสร้างข้อความ แต่ยังสร้างกลุ่มและกิจกรรมในปฏิทินด้วย

3. หลังจากคลิกที่ปุ่ม "สร้าง" แบบฟอร์มสำหรับสร้างจดหมายจะเปิดขึ้นทางด้านขวา

3.1 การคลิกปุ่ม "ถึง" จะสามารถค้นหาผู้ติดต่อได้
3.2 หากต้องการจัดรูปแบบข้อความ ให้ใช้แถบเครื่องมือใต้ช่องป้อนข้อความ
3.3 หากต้องการแนบไฟล์ไปกับตัวอักษร ให้คลิกที่ปุ่มที่มีรูปคลิปหนีบกระดาษ และเลือกสิ่งที่คุณต้องการเพิ่ม หรือเพียงลากไฟล์ไปในช่องป้อนข้อความ
4. ในการตอบกลับจดหมายที่ได้รับ: คุณต้องเลือกจดหมายที่คุณต้องการตอบกลับจากรายการจดหมายขาเข้าคลิกเพียงครั้งเดียวด้วยปุ่มซ้ายของเมาส์ รายการการกระทำที่เป็นไปได้ด้วยตัวอักษรจะปรากฏที่ด้านบนของหน้าจอ เมื่อคุณคลิกลูกศรถัดจาก "ตอบทั้งหมด" รายการแบบเลื่อนลงจะปรากฏขึ้น: "ตอบ", "ตอบทั้งหมด", "ส่งต่อ";

โปรดทราบ: คุณได้รับโอกาสในการติดตั้ง Microsoft Office บนคอมพิวเตอร์ส่วนบุคคลของคุณได้ฟรี โดยเป็นส่วนหนึ่งของการสมัครสมาชิกองค์กรของ State Budgetary Institution GPPC DOGM การติดตั้งสามารถทำได้โดยตรงจากระบบ Office สามารถติดตั้งบนอุปกรณ์ได้สูงสุด 5 เครื่อง รวมถึงพีซีที่บ้านด้วย 
การตั้งค่าเมลบนสมาร์ทโฟน
ตั้งค่าอีเมล Office 365 ใน Outlook สำหรับ Android
1.เปิด Outlook สำหรับ Android บนอุปกรณ์ของคุณ เลือกการตั้งค่า > เพิ่มบัญชี >
2.ในหน้าเพิ่มบัญชี ป้อนที่อยู่อีเมลของคุณแล้วคลิกดำเนินการต่อ
3.ในกรณีส่วนใหญ่ Outlook จะค้นหาผู้ให้บริการอีเมลของคุณโดยอัตโนมัติและตั้งค่าบัญชีของคุณ หากคุณได้รับพร้อมท์ให้เลือกประเภทบัญชี ให้เลือก Office 365 จากไอคอนที่แสดง
4. ป้อนรหัสผ่านของคุณและเข้าสู่ระบบเพื่อเชื่อมต่อกับบัญชีของคุณ คุณอาจได้รับแจ้งให้ป้อนชื่อและคำอธิบายสำหรับบัญชีของคุณ
ลิงค์ภายนอก
บันทึก:หากคุณตั้งค่าอีเมลโดยใช้ IMAP หรือ POP ปฏิทินของคุณจะไม่ซิงค์
Outlook สำหรับ Android อาจร้องขอการเข้าถึงข้อมูลบางอย่าง เช่น ผู้ติดต่อและปฏิทิน คลิกใช่หรืออนุญาตเพื่อให้สิทธิ์เหล่านี้ องค์กรของคุณมีการกำหนดค่านโยบายความปลอดภัยแล้ว คลิกเปิดใช้งาน
ตอนนี้คุณพร้อมที่จะใช้ Outlook สำหรับ Android แล้ว!
การตั้งค่าอีเมล Office 365 ใน Outlook สำหรับ iPhone
ด้วย Outlook สำหรับ iOS คุณสามารถส่งและรับอีเมล ดูและจัดการปฏิทินของคุณ และอื่นๆ อีกมากมาย หากคุณมี iPhone, iPad หรือ ไอพอดทัชติดตั้งแล้ว ระบบปฏิบัติการ iOS 8.0 หรือใหม่กว่า คุณสามารถตั้งค่าแอป Outlook สำหรับ iOS ได้
การเพิ่มที่อยู่อีเมล
1.เปิด Outlook สำหรับ iOS
2.เลือกการตั้งค่า > เพิ่มบัญชี > เพิ่มบัญชีอีเมล

3.กรอกที่อยู่อีเมลของคุณ (เช่น [ป้องกันอีเมล]) และคลิก "เพิ่มบัญชี"

4. หากคุณได้รับแจ้งให้เลือกผู้ให้บริการอีเมล ให้เลือกจากรายการที่แสดง

5.หากคุณได้รับแจ้งให้เข้า ข้อมูลเพิ่มเติมเช่น ข้อมูลเซิร์ฟเวอร์ คุณต้องป้อนข้อมูลการตั้งค่า POP และ IMAP สำหรับ Office 365 -
เจ้าของระบบปฏิบัติการ Windows ยอดนิยมเวอร์ชันลิขสิทธิ์แต่ละรายจากผู้พัฒนาซอฟต์แวร์ Microsoft จำเป็นต้องสร้างบัญชีส่วนตัวของตนเองเพื่อให้สามารถเข้าถึงทรัพยากรทั้งหมดที่บริษัทจัดหาให้ รวมถึงดาวน์โหลดอัปเดตใหม่ได้
นี่เป็นสิ่งจำเป็นเพื่อรับรองต่อ Microsoft ว่าคุณเป็นบุคคลจริงและไม่ได้ตั้งใจที่จะละเมิดลิขสิทธิ์ของพวกเขา อย่างไรก็ตาม เนื่องจากบริการอินเทอร์เน็ตสมัยใหม่จำนวนมาก เช่น เครือข่ายโซเชียล ระบบการชำระเงิน อีเมล และอื่นๆ อีกมากมายที่ต้องใช้บัญชีของคุณด้วยการเข้าสู่ระบบและรหัสผ่านที่ไม่ซ้ำกัน สถานการณ์อาจเกิดขึ้นว่าคุณลืมรหัสผ่านสำหรับบัญชี Microsoft ของคุณ โดยที่ คุณ คุณไม่สามารถอัปเดต Windows เวอร์ชันปัจจุบันเป็นเวอร์ชัน 10 ได้ อย่าสิ้นหวัง ไม่ใช่ทุกอย่างจะสิ้นหวังขนาดนั้น ตามที่อาจดูเหมือนเมื่อมองแวบแรก สิ่งที่คุณต้องทำคืออ่านบทความนี้ให้จบและทำตามคำแนะนำทั้งหมดของเรา จากนั้นคุณสามารถคืนค่าการเข้าถึงบัญชีของคุณได้อย่างง่ายดายจากบริการอินเทอร์เน็ตของ Microsoft
บัญชี Microsoft: คืออะไรและทำไมจึงจำเป็น
ตามที่ผู้ใช้ทุกคนทราบ บัญชีคือบัญชีส่วนบุคคลสำหรับการเข้าถึงทรัพยากรอินเทอร์เน็ตหรือบริการออนไลน์ ดังนั้น โดยทั่วไปแล้ว บัญชี Microsoft จึงเป็นบัญชีส่วนตัวที่คล้ายกันบนเว็บไซต์อย่างเป็นทางการของบริษัท
หากต้องการสร้างบัญชีของคุณ คุณต้องทำตามขั้นตอนการลงทะเบียนบนเว็บไซต์ Microsoft และกรอกข้อมูลส่วนตัวของคุณ ซึ่งรวมถึงชื่อนามสกุล เพศ วันเกิด อาชีพ ข้อมูลการติดต่อ ที่พักอาศัย และข้อมูลอื่น ๆ ปัญหาหลักที่เกิดขึ้นเมื่อคุณไม่สามารถเข้าถึงได้ บัญชีส่วนตัวคือบริการของ Microsoft จะตรวจสอบตำแหน่งของคอมพิวเตอร์ที่ติดตั้งระบบปฏิบัติการที่ได้รับอนุญาตอยู่ตลอดเวลาและมีความพยายามที่จะอัปเดตระบบเป็นเวอร์ชันที่สิบ
เป็นที่น่าสังเกตว่าสถานการณ์สามารถทำให้ง่ายขึ้นอย่างมากโดยการเปิดความเป็นไปได้ในการเข้าถึงบัญชีภายนอกจากคอมพิวเตอร์เครื่องอื่น ๆ แม้ว่าในกรณีนี้ผู้ใช้จะประสบปัญหามากมายก็ตาม
วิธีพื้นฐานในการเข้าถึงบัญชีของคุณ
เพื่อแสดงให้เห็นอย่างชัดเจนถึงวิธีที่ง่ายและธรรมดาที่สุดในการเข้าถึงบัญชี Microsoft มาดูสถานการณ์มาตรฐานที่ผู้ใช้ส่วนใหญ่พบ สมมติว่ามีการติดตั้ง Windows 8 บนคอมพิวเตอร์ของคุณและคุณต้องการอัปเดตเป็นเวอร์ชันที่ 10 ในการดำเนินการนี้ คุณจะต้องลงชื่อเข้าใช้บัญชีของคุณ อย่างไรก็ตาม หากคุณลืมรหัสผ่านล่ะ?
สิ่งแรกที่ต้องทำคือสงบสติอารมณ์ ถัดไปคุณควรใส่ใจกับสำเนาของระบบปฏิบัติการ เมื่อคุณพยายามเข้าสู่ระบบบัญชี Microsoft ส่วนตัวของคุณ การเข้าสู่ระบบของผู้ใช้จะถูกลงทะเบียนโดยอัตโนมัติตามตำแหน่งของพีซี ซึ่งกำหนดโดยที่อยู่ IP ในกรณีนี้ การกู้คืนรหัสผ่านจะง่ายกว่ามากหากระบบสร้างขึ้นและบันทึกไว้ในไฟล์พิเศษบนฮาร์ดไดรฟ์หรือแฟลชไดรฟ์ของคุณ อย่างไรก็ตาม ทุกอย่างจะซับซ้อนกว่านี้มากหากคุณตั้งรหัสผ่านด้วยตัวเอง
อย่างไรก็ตาม Windows มีหลายวิธีในการเข้าถึงบัญชี Microsoft ของคุณอีกครั้ง แม้ว่าจะไม่ต้องเชื่อมต่อคอมพิวเตอร์กับเครือข่ายก็ตาม เนื่องจากระบบปฏิบัติการจะตรวจสอบข้อมูลตำแหน่งของบุคคล เว็บไซต์อินเทอร์เน็ตที่เข้าชมบ่อยที่สุด ตลอดจนโปรแกรมที่ใช้อย่างต่อเนื่อง จากข้อมูลนี้ เมื่อคุณพยายามเข้าสู่บัญชีส่วนตัวของคุณบนเว็บไซต์อย่างเป็นทางการของ Microsoft Corporation รายงานกิจกรรมของผู้ใช้จะถูกสร้างขึ้นและส่งไปยังระบบเพื่อการประมวลผล สิ่งนี้ถูกสร้างขึ้นโดยมีวัตถุประสงค์เพื่อเพิ่มระดับการปกป้องข้อมูลส่วนบุคคลจากการโจรกรรมโดยผู้โจมตี
ดังนั้น ก่อนที่คุณจะเริ่มขั้นตอนการกู้คืนรหัสผ่าน คุณต้องเข้าใจว่าระบบการอนุญาตใช้อัลกอริธึมใด
การลงทะเบียนบัญชีและกรอกข้อมูลส่วนตัว
ทางที่ดีควรพิจารณาขั้นตอนการสร้างบัญชี Microsoft และกรอกข้อมูลส่วนบุคคลโดยใช้ตัวอย่างของระบบปฏิบัติการ Windows เวอร์ชันสิบ แอสเซมบลีนี้เหมาะที่สุดเพราะในระหว่างการติดตั้งข้อผิดพลาดและข้อบกพร่องของระบบทั้งหมดจะปรากฏขึ้นและข้อมูลการอนุญาตและข้อมูลบัญชีจะหายไป
การตั้งค่าความปลอดภัยของระบบปฏิบัติการถูกนำมาใช้ในลักษณะที่เฉพาะรหัสผ่านเท่านั้นเพื่อปรับปรุงความปลอดภัย ระดับที่เพิ่มขึ้นความซับซ้อนเพื่อขจัดความเป็นไปได้ในการแฮ็คบัญชีผู้ใช้ ดังนั้นคุณจะไม่สามารถเปลี่ยนรหัสผ่านสำหรับการเข้าสู่บัญชี Microsoft ของคุณได้แม้ว่าคุณจะมีสิทธิ์ของผู้ดูแลระบบก็ตาม เมื่อคุณอัปเดต Windows เป็นเวอร์ชันที่ 10 ระบบปฏิบัติการจะสร้างบัญชีโดยอัตโนมัติและกำหนดการเข้าสู่ระบบและรหัสผ่านส่วนตัวซึ่งจำเป็นในการเข้าสู่บัญชีส่วนตัวของคุณ
หากจำเป็น คุณสามารถปิดการใช้งานความจำเป็นในการป้อนรหัสผ่านได้ในการตั้งค่าความปลอดภัย อย่างไรก็ตาม ในการดำเนินการนี้ คุณต้องลงชื่อเข้าใช้เว็บไซต์ Microsoft ก่อนโดยใช้บัญชีของคุณ นอกจากนี้บางครั้งผู้ใช้จะต้องยืนยันสิทธิ์การเข้าถึงเมื่อดาวน์โหลดไฟล์หรือเมื่อเรียกใช้ยูทิลิตี้บางอย่าง การตรวจสอบดังกล่าวจะเกิดขึ้นแม้ว่าจะทำงานภายใต้บัญชีผู้ดูแลระบบ ซึ่งทำให้เกิดความไม่สะดวกบางประการ
จะเป็นประโยชน์สำหรับทุกบริษัทที่ลูกค้าติดต่อฝ่ายสนับสนุนเพื่อขอความช่วยเหลือบ่อยที่สุดเท่าที่จะเป็นไปได้ สิ่งนี้ช่วยให้องค์กรต่างๆ สามารถรักษาอันดับของตนได้ เช่นเดียวกับการติดต่อกับลูกค้าอย่างต่อเนื่อง และปรับปรุงคุณภาพการบริการอย่างต่อเนื่อง
แนวโน้มนี้ยังพบเห็นได้ในกรณีของผู้ผลิตซอฟต์แวร์ระดับโลกอย่าง Microsoft เพื่อช่วยเหลือผู้ใช้บริการในกรณีของ สถานการณ์ปัญหา, Windows มี “Help Desk” ในตัวที่ช่วยเหลือผู้ใช้หากมีปัญหาใดๆ หากไม่พบคำตอบผู้ใช้สามารถสร้างคำขอได้ แต่เมื่อสร้างคำขอจะต้องใช้ข้อมูลส่วนบุคคล รวมถึงที่อยู่อาศัยและหมายเลขโทรศัพท์ที่ให้ไว้เมื่อสร้างบัญชีของคุณ ถึงเบอร์นี้ ระบบอัตโนมัติส่งรหัสพิเศษที่จำเป็นเพื่อยืนยันการเป็นเจ้าของอุปกรณ์
ดังนั้น หากคุณมีหมายเลขโทรศัพท์ที่ทำงานเชื่อมโยงกับบัญชีส่วนตัวของคุณและสามารถเข้าถึงกล่องจดหมายของคุณได้ คุณสามารถขอขั้นตอนในการเปลี่ยนรหัสผ่านบัญชี Microsoft ของคุณได้บนเว็บไซต์อย่างเป็นทางการของบริษัท หลังจากสร้างคำขอแล้ว อีเมลจะถูกส่งไปยังอีเมลของคุณที่มีลิงก์ จากนั้นผู้ใช้จะเข้าสู่หน้าเปลี่ยนรหัสผ่าน หลังจากนี้ คุณจะต้องตั้งค่าและยืนยันรหัสผ่านใหม่ และคุณจะสามารถใช้บัญชีของคุณได้อีกครั้งโดยไม่มีปัญหาใดๆ
เป็นที่น่าสังเกตว่าการกู้คืนรหัสผ่านนั้นไม่มีอะไรเทียบได้กับขั้นตอนการลบบัญชีของคุณ
การกู้คืนรหัสผ่านบัญชี Microsoft ของคุณบนอุปกรณ์มือถือ
ในชีวิตประจำวัน กรณีของการสูญเสียการเข้าถึงบัญชี Microsoft ของคุณบนอุปกรณ์พกพาที่ใช้ Windows OS เกิดขึ้นบ่อยพอ ๆ กับในกรณีของระบบเดสก์ท็อป
วิธีลงชื่อเข้าใช้ Windows 10
บัญชีท้องถิ่นจะถูกแทนที่ด้วยบัญชี Microsoft ครั้งถัดไปที่คุณลงชื่อเข้าใช้ Windows ให้ป้อนชื่อบัญชี Microsoft และรหัสผ่านของคุณ สิ่งนี้จะไม่ส่งผลกระทบต่อแอพพลิเคชั่นหรือไฟล์
นำไปใช้กับ: Excel 2016 Word 2016 Outlook 2016 PowerPoint 2016 OneNote 2016 Publisher 2016 Access 2016 Visio มืออาชีพ 2016 มาตรฐาน Visio 2016 โครงการมืออาชีพ 2559 Office 2016 Excel 2013 Word 2013 Outlook 2013 PowerPoint 2013 OneNote 2013 Access 2013 Visio 2013 Office สำหรับธุรกิจ ผู้ดูแลระบบ Office 365 สำนักงาน 365 ธุรกิจขนาดเล็กสำนักงานสำหรับบ้าน Office 365 Small Business - ผู้ดูแลระบบ Excel 2016 สำหรับ Mac Outlook 2016 สำหรับ Mac PowerPoint 2016 สำหรับ Mac Word 2016 สำหรับ Mac OneNote 2016 สำหรับ Mac Office 2016 สำหรับ Mac Office 365 จัดทำโดย 21Vianet สำนักงาน 365 ธุรกิจขนาดเล็กบริการออฟฟิศ 365 จัดทำโดย 21Vianet - สำหรับผู้ดูแลระบบออฟฟิศ 2013 โครงการมืออาชีพ 2556 มาตรฐานโครงการปี 2556 Visio มืออาชีพ 2013โครงการสำหรับ Office 365 ผู้จัดพิมพ์ 2013 สำหรับนักพัฒนา มาตรฐานโครงการปี 2559การเปิดใช้งาน Office 365 Office 365 เยอรมนีองค์กร Office 365 Germany Enterprise สำหรับผู้ดูแลระบบ Visio Pro สำหรับ Office 365 น้อยลง
ตัวเลือกในการกู้คืนบัญชีและรหัสผ่านที่คุณใช้ลงชื่อเข้าใช้และติดตั้งหรือติดตั้ง Office ใหม่ หรือจัดการการสมัครใช้งาน Office 365 ของคุณ ขึ้นอยู่กับแผนที่รวมผลิตภัณฑ์ของคุณไว้ด้วย: สำนักงานสำหรับบ้านหรือ สำนักงานสำหรับธุรกิจ.
ไม่ทราบว่าสินค้าของคุณคืออะไร?
สำนักงานสำหรับบ้าน
การสมัครใช้งาน Office 365
ออฟฟิศ 365 โฮม
ออฟฟิศ 365 ส่วนบุคคล
Office 365 สำหรับนักเรียน
ชุด Office 2016 และ Office 2013 มีให้ซื้อครั้งเดียวซึ่งรวมถึงแอปพลิเคชัน Office ที่ติดตั้งได้เต็มรูปแบบ
สำนักงานสำหรับบ้านและการศึกษา
สำนักงานสำหรับบ้านและธุรกิจ
สำนักงานมืออาชีพ
ออฟฟิศ โปรเฟสชั่นแนล พลัส*