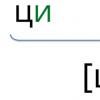การคืนค่าระบบ Windows การคืนค่าระบบ Windows ใช้เวลานานแค่ไหนในการกู้คืนระบบบนแล็ปท็อป?
ของคุณ คอมพิวเตอร์จะไม่บูตจะทำอย่างไร? ในระหว่างการใช้งาน อาจเกิดขึ้นได้เนื่องจากผลกระทบที่เป็นอันตรายของไวรัสต่างๆ การกระทำที่ผิดพลาดของคุณเมื่อใช้งานอุปกรณ์ หรือการใช้ไดรเวอร์ที่ไม่ถูกต้อง แต่อย่าสิ้นหวัง มาเรียนรู้ที่จะออกจากสถานการณ์อันไม่พึงประสงค์นี้อย่างมีศักดิ์ศรีกันเถอะ
คุณต้องประกันตัวเองสำหรับอนาคตจากปัญหากะทันหันโดยใช้ฟังก์ชันการกู้คืนและสำรองข้อมูลที่มีอยู่ในระบบ ดังนั้นคุณสามารถกู้คืน Windows 7 ได้โดยไม่ต้องใช้บุคคลที่สาม โปรแกรมพิเศษแม้ว่าจะไม่สามารถโหลดตัวเลือกการกู้คืนระบบได้ และปุ่ม F8 ในระหว่างกระบวนการบู๊ตจะไม่มีผลใดๆ
เรามาเรียนรู้เกี่ยวกับการประกันภัยกันดีกว่า
เป็นที่ทราบกันว่า Windows 7 OS มาพร้อมกับเครื่องมืออันทรงพลัง " สภาพแวดล้อมการกู้คืน" ซึ่งสร้างขึ้นโดยอัตโนมัติเมื่อติดตั้งระบบปฏิบัติการนี้ สิ่งนี้เกิดขึ้นในส่วนที่ซ่อนอยู่ซึ่งมีเครื่องมือเพิ่มเติมห้าเครื่องมือสำหรับการแก้ปัญหาความผิดปกติและปัญหาต่างๆ
โปรดจำไว้ว่าหากคุณเชี่ยวชาญเครื่องมือการกู้คืนเหล่านี้เป็นอย่างดี ก็ไม่จำเป็นต้องมีโปรแกรมสำรองข้อมูลที่ต้องชำระเงินเพิ่มเติม
เครื่องมือการกู้คืนเปิดใช้งานโดยการกดปุ่ม F8 ซึ่งจะต้องกดทันทีหลังจากสตาร์ทคอมพิวเตอร์ เมนู "ตัวเลือกการบูตเพิ่มเติม" จะปรากฏบนหน้าจอ:
- เซฟโหมด;
- เซฟโหมดพร้อมโหลดไดรเวอร์เครือข่าย
- ฯลฯ
เลือก ""...

... และเราก็มาถึงเมนู “” สิ่งที่เราต้องการ เรามีโอกาสที่จะเลือก "เครื่องมือการคืนค่าระบบ" ที่เราต้องการจากห้ารายการที่นำเสนอ:

บันทึก: ระหว่างการติดตั้ง Professional หรือ Ultimate OS พาร์ติชันที่มีสภาพแวดล้อมการกู้คืนจะถูกสร้างขึ้นโดยอัตโนมัติในโฟลเดอร์การกู้คืนที่อยู่ในรูทของไดรฟ์ C: ในหน้าต่างการจัดการดิสก์ คุณจะเห็นพาร์ติชันแยกต่างหากที่ซ่อนอยู่ของฮาร์ดไดรฟ์ที่มีความจุ 100 MB ซึ่งออกแบบมาเพื่อจัดเก็บไฟล์บูตการกำหนดค่า BCD และ bootloader ของระบบในรูปแบบของไฟล์ bootmgr หากต้องการดูทรัพยากรเหล่านี้ คุณต้องไปที่คอมพิวเตอร์ -> การจัดการ -> การจัดการดิสก์ ไม่สามารถลบส่วนนี้ตามหมวดหมู่ได้ มิฉะนั้น คุณจะไม่สามารถบู๊ตระบบได้

มีหลายครั้งที่ไม่มีพาร์ติชันสำหรับสภาพแวดล้อมการกู้คืน เมื่อคุณกดปุ่ม F8 คุณจะเห็นเมนู "ตัวเลือกการบูตขั้นสูง" โดยไม่มีรายการ "แก้ไขปัญหาคอมพิวเตอร์ของคุณ" จะทำอย่างไร?
คุณต้องมีดิสก์การติดตั้งที่มีระบบปฏิบัติการ Windows 7 เริ่มโหลดดิสก์ต้นฉบับและเลือกรายการ "":

เมนู "ตัวเลือกการกู้คืนระบบ" จะปรากฏบนจอภาพ:

อย่างไรก็ตาม หากดิสก์การติดตั้งดั้งเดิมหายไปหรือเสียหาย แสดงว่า “ดิสก์กู้คืน Windows 7” อาจเป็นวิธีแก้ปัญหาได้
บันทึก: เมื่อดูภาพหน้าจอคุณจะเห็นพาร์ติชันที่ซ่อนอยู่อีกอันซึ่งมีความจุประมาณ 10 GB ซึ่งไม่สามารถลบได้เช่นกัน ใน ในกรณีนี้เรากำลังพูดถึงแล็ปท็อปและการตั้งค่าจากโรงงานจะถูกเก็บไว้ในส่วนนี้ นี่คือตัวเลือกการกู้คืนระบบอื่น

ดังนั้นในเมนูการเลือกเครื่องมือการกู้คืน เรามาลองหา " การกู้คืนการเริ่มต้น- เราคลิกและดูว่าปัญหาที่เกิดขึ้นได้รับการวิเคราะห์แล้วกำจัดไป คอมพิวเตอร์เตือนว่าพบปัญหาในการตั้งค่า และคุณต้องเลือก "แก้ไขและรีสตาร์ท"



ตอนนี้เรามาดูที่แท็บ "" ฟังก์ชั่นนี้จะช่วยคุณเลือกจุดคืนค่าระบบที่สร้างขึ้นก่อนหน้านี้ ใช้งานได้หากไม่ได้ปิดใช้งานฟังก์ชันนี้ในระหว่างการตั้งค่าระบบ มีการย้อนกลับไปยังช่วงเวลาที่ระบบทำงานอย่างถูกต้อง




ตัวเลือกถัดไปคือแท็บ "" หากคุณใช้เครื่องมือนี้อย่างชำนาญ ก็ไม่จำเป็นต้องมีโปรแกรมที่ต้องชำระเงินในการสำรองข้อมูล นี่เป็นความช่วยเหลือที่แท้จริงหากคุณไม่มีดิสก์การติดตั้งดั้งเดิมที่ใช้ Windows 7 หรือหากคุณลบพาร์ติชันโดยไม่ได้ตั้งใจด้วยการตั้งค่าจากโรงงานของแล็ปท็อป

นอกจากนี้ยังมีปัญหาเมื่อไวรัสป้องกันไม่ให้ระบบปฏิบัติการโหลด ทางออกที่ดีในสถานการณ์นี้คือการสร้างอิมเมจระบบของคุณที่เก็บถาวรบนฮาร์ดไดรฟ์ซึ่งสร้างขึ้นเมื่อคุณติดตั้ง Windows 7 บนคอมพิวเตอร์ของคุณก่อนหน้านี้โดยใช้ฟังก์ชัน "System Image Restore" มันจะต้องได้รับการปกป้อง
เมื่อใช้ร่วมกับ "ดิสก์การกู้คืน Windows 7" อิมเมจจะช่วยให้คุณสามารถกู้คืนระบบปฏิบัติการได้อย่างรวดเร็วหากเมนู "ตัวเลือกการบูตขั้นสูง" ไม่โหลด
ดังนั้น, เริ่ม -> แผงควบคุม — > .

เลือกแท็บ "":

ข้างใต้เลือก "Local disk for archive storage" ที่สุด ตัวเลือกที่ดีที่สุดเมื่อเป็นไปได้ที่จะวางไว้บนฮาร์ดไดรฟ์อื่นโดยไม่ต้องติดตั้งระบบปฏิบัติการ


คลิก "เก็บถาวร" และกระบวนการเริ่มต้นขึ้น

ไฟล์เก็บถาวรที่สร้างขึ้นด้วย Windows 7 จะมีลักษณะดังนี้:

การมีไฟล์เก็บถาวรดังกล่าวทำให้คุณสามารถปรับใช้ได้อย่างรวดเร็วหากจำเป็น และหากคุณคัดลอกไฟล์เก็บถาวรเดียวกันลงในฮาร์ดไดรฟ์แบบพกพา คุณจะป้องกันตัวเองจากปัญหาเป็นสองเท่า
ตอนนี้หากไม่สามารถเริ่ม Windows 7 ได้ เราจะเปิดใช้งาน “ เครื่องมือการกู้คืน» โดยกดปุ่ม F8 บนคีย์บอร์ดทันทีหลังจากเปิดเครื่องคอมพิวเตอร์ ในเมนู "ตัวเลือกการดาวน์โหลดเพิ่มเติม" ที่เปิดขึ้น ให้เลือก "":

จากนั้นเลือก “”...



...และในเมนูที่ปรากฏขึ้น” ใช้อิมเมจระบบล่าสุดที่มีอยู่».


อีกทางเลือกหนึ่งสำหรับการกู้คืนระบบคือ “ ดิสก์กู้คืน- บนดิสก์นี้เราเขียนเครื่องมือการกู้คืนเพื่อแก้ไขปัญหาการบูตระบบปฏิบัติการหรือใช้เพื่อกู้คืนระบบจากสำเนาสำรองที่สร้างไว้ก่อนหน้านี้
มาสร้างดิสก์กันเถอะ โดยไปที่ “”...

...และในเมนูที่ปรากฏขึ้น ให้เลือก “”...

...ใส่แผ่นดีวีดีลงในไดรฟ์แล้วคลิก " สร้างดิสก์».

วาง “” ที่สร้างขึ้นในลักษณะนี้ไว้ในที่ปลอดภัย
หากต้องการกู้คืน Windows 7 จาก Recovery Disk คุณไม่จำเป็นต้องใช้เครื่องมืออื่นใด เพื่อแก้ไขปัญหา คุณต้องตั้งค่าดิสก์ไดรฟ์ลำดับความสำคัญใน BIOS ของคอมพิวเตอร์ ใส่ดิสก์แล้วรีสตาร์ทคอมพิวเตอร์
ดิสก์นี้จะช่วยคุณหลีกเลี่ยงการติดตั้งระบบปฏิบัติการใหม่ทั้งหมดตั้งแต่ต้นซึ่งจะทำลายข้อมูลและข้อมูลทั้งหมดในส่วนการติดตั้งและนี่เป็นสิ่งที่ไม่พึงปรารถนาอย่างยิ่ง ด้วยแผ่นดิสก์ คุณจะกู้คืนกระบวนการบูต Windows 7 ได้อย่างง่ายดาย
ขอให้โชคดี ฉันหวังว่าบทความนี้จะช่วยคุณแก้ปัญหาของคุณได้
3 มี.ค. 2558
วิธีคืนค่าระบบ Windows 7 บนแล็ปท็อปหน้าจอสีดำปรากฏขึ้นเมื่อทำการบูทสภาพแวดล้อมการกู้คืนไม่ทำงานฉันลบพาร์ติชั่นที่ซ่อนอยู่ทั้งหมดไม่มีดิสก์ดั้งเดิมใน Windows 7
ฉันใช้เวลาไปมาก บอกฉันว่าต้องทำอย่างไรตอนนี้ หรืออย่างน้อยจะประกันตัวเองจากสถานการณ์ดังกล่าวในอนาคตได้อย่างไร โดยควรใช้โปรแกรมสำรองข้อมูลแบบชำระเงิน
วิธีคืนค่าระบบ Windows 7
น่าเสียดายที่มีเหตุผลมากมายสำหรับปัญหานี้ ตั้งแต่ไดรเวอร์ที่เขียนไม่ถูกต้อง ผลกระทบที่เป็นอันตรายของไวรัส ข้อผิดพลาดของระบบไฟล์ และจบลงด้วยการกระทำที่ผิดพลาดของเราเมื่อทำงานกับคอมพิวเตอร์ คุณไม่จำเป็นต้องกลัวปัญหาดังกล่าว จำเป็นต้องเรียนรู้วิธีจัดการกับพวกเขาอย่างมีประสิทธิภาพ
ลองคิดถึงวิธีคืนค่าระบบ Windows 7 และประกันตัวเองในอนาคตจากปัญหาที่อาจเกิดขึ้นโดยใช้เครื่องมือสำรองและกู้คืนที่มีอยู่ในระบบปฏิบัติการ
เราจะเรียนรู้วิธีการกู้คืน Windows 7 โดยไม่ต้องใช้โปรแกรมสำรองข้อมูลของบุคคลที่สาม แม้ว่าตัวเลือกการกู้คืนระบบจะไม่โหลดและปุ่ม F-8 จะไม่มีประโยชน์ก็ตาม
มีคลังแสงที่ทรงพลังมากและ เครื่องมือที่ดี-> สภาพแวดล้อมการกู้คืนซึ่งสร้างขึ้นโดยอัตโนมัติเมื่อติดตั้ง Windows 7 ในพาร์ติชันที่ซ่อนอยู่และมีเครื่องมืออื่น ๆ อีกห้าอย่างที่แก้ไขการทำงานผิดพลาดและปัญหามากมาย
หมายเหตุ: หากคุณเรียนรู้วิธีใช้เครื่องมือการกู้คืน Windows 7 อย่างถูกต้องและไม่ใช่เรื่องยาก คุณสามารถทำได้โดยไม่ต้องใช้โปรแกรมสำรองข้อมูลเพิ่มเติมและชำระเงิน
คุณสามารถเปิดเครื่องมือการกู้คืนได้โดยกดปุ่ม F-8 บนแป้นพิมพ์ทันทีหลังจากสตาร์ทคอมพิวเตอร์ หลังจากนั้นเมนูจะเปิดขึ้นตรงหน้าคุณ: ตัวเลือกการบูตเพิ่มเติม: แก้ไขปัญหาคอมพิวเตอร์ของคุณ จากนั้นไปที่ Safe Mode, Safe Mode พร้อมโหลดไดรเวอร์เครือข่าย ฯลฯ
การพูดนอกเรื่องเล็กน้อย:ก่อนที่จะเลือกแก้ไขปัญหาคอมพิวเตอร์ของคุณ ให้ลองใช้ตัวเลือกที่ง่ายกว่า - Last Known Good Configuration - ด้วยคำพูดง่ายๆระบบปฏิบัติการจะจดจำการบูตคอมพิวเตอร์ครั้งล่าสุดที่สำเร็จเสมอและป้อนข้อมูลนี้ลงในรีจิสทรี
หากมีปัญหาในการโหลด Windows สามารถจดจำการตั้งค่ารีจิสทรีและการตั้งค่าไดรเวอร์ที่ใช้เมื่อบูตระบบครั้งล่าสุดได้สำเร็จ และใช้งานได้หากคุณเลือกตัวเลือก Last Known Good Configuration

หากเครื่องมือนี้ไม่ช่วยเลือกอันแรก -> แก้ไขปัญหาคอมพิวเตอร์

ต่อไปเราจะไปที่เมนูตัวเลือกการกู้คืนระบบของ Windows 7 นี่คือสิ่งที่เราต้องการ นี่คือที่ที่เราสามารถเลือกเครื่องมือการคืนค่าระบบที่เราต้องการได้ มีทั้งหมดห้ารายการ มาดูวิธีการทำงานทั้งหมดอย่างละเอียดกันดีกว่า
สิ่งแรกที่ต้องทำคือใช้ Startup Repair (แก้ไขปัญหาที่ทำให้ Windows ไม่สามารถเริ่มทำงานโดยอัตโนมัติ)

การพูดนอกเรื่องที่จำเป็น:หลังจากกดปุ่ม F-8 เมื่อบูตคอมพิวเตอร์คุณอาจไม่มีรายการ > แก้ไขปัญหาคอมพิวเตอร์ของคุณ แต่มีเฉพาะ Safe Mode เท่านั้นเป็นต้นคำถามก็เกิดขึ้นว่าทำไม
เมื่อติดตั้ง Windows 7 พาร์ติชันสภาพแวดล้อมการกู้คืนจะถูกสร้างขึ้นโดยอัตโนมัติและจะอยู่ที่รากของไดรฟ์ (C:) ในโฟลเดอร์การกู้คืน คุณยังสามารถเห็นในหน้าต่างการจัดการดิสก์ - พาร์ติชันแยกต่างหากที่ซ่อนอยู่ของฮาร์ดไดรฟ์ซึ่งมีปริมาตรเพียง 100 MB ใช้เพื่อจัดเก็บไฟล์การกำหนดค่าการบูต (BCD) และ bootloader ของระบบ (ไฟล์ bootmgr)
คุณสามารถดูได้จากคอมพิวเตอร์ -> การจัดการ -> การจัดการดิสก์ คุณไม่ควรลบพาร์ติชั่นนี้ไม่ว่าในกรณีใด (หลายคนลบพาร์ติชั่นด้วยความไม่รู้) มิฉะนั้น คุณจะไม่ได้เริ่มต้นสภาพแวดล้อมการกู้คืน กล่าวคือ คุณจะไม่มีตัวเลือก แก้ไขปัญหาคอมพิวเตอร์ของคุณ และในกรณีที่รุนแรงกว่านี้ คุณเพียงแค่ บูตระบบไม่ได้

ในภาพหน้าจอด้านล่าง คุณจะเห็นพาร์ติชันที่ซ่อนอยู่อีกพาร์ติชันหนึ่งซึ่งมีความจุ 9.02 GB นี่คือพาร์ติชันการกู้คืนที่ซ่อนอยู่ซึ่งมีการตั้งค่าจากโรงงานในแล็ปท็อปของฉัน พาร์ติชั่นของคุณอาจมีขนาดใหญ่กว่าหรือเล็กกว่าก็ได้ เป็นการดีกว่าที่จะไม่ลบออก หากจำเป็น คุณสามารถกู้คืน Windows 7 ได้ตลอดเวลา

คุณควรทำอย่างไรหากคุณไม่มีพาร์ติชันที่มีสภาพแวดล้อมการกู้คืน และเมื่อคุณกดปุ่ม F-8 ในเมนูตัวเลือกการบูตเพิ่มเติม ตัวเลือกการแก้ไขปัญหาคอมพิวเตอร์จะไม่ปรากฏขึ้น แล้วจะคืนค่าระบบ Windows 7 ได้อย่างไร?
ดิสก์การติดตั้งที่มีระบบปฏิบัติการ Windows 7 สามารถช่วยได้ที่นี่ คุณสามารถเรียกใช้เครื่องมือการกู้คืนได้โดยการบูตจากดิสก์การติดตั้ง Windows 7 ดั้งเดิมโดยเลือก System Restore ที่จุดเริ่มต้น
หากคุณไม่มีดิสก์การติดตั้ง คุณสามารถใช้ Windows 7 Recovery Disk (คุณสามารถสร้างได้ใน Windows 7 ที่ใช้อยู่) ได้ภายในห้านาที จากนั้นคุณสามารถบูตจากดิสก์นั้นและทำเช่นเดียวกันได้


ในที่สุดเราก็มาถึงตัวเลือกการกู้คืนระบบโดยใช้ปุ่ม F-8 และรายการแก้ไขปัญหาหรือดิสก์การติดตั้ง Windows 7 หรือดิสก์การกู้คืน Windows 7
ในเมนู System Restore Tools Selection ให้เลือกอันแรก:
การกู้คืนการเริ่มต้น-> จะมีการวิเคราะห์ข้อผิดพลาดที่รบกวนการโหลด Windows 7 ปกติและการแก้ไขเพิ่มเติมสำหรับการโหลดและการทำงานปกติของระบบปฏิบัติการ
ในระหว่างกระบวนการ เราอาจได้รับคำเตือนว่าตรวจพบปัญหาในพารามิเตอร์การบูต คลิกแก้ไขแล้วรีสตาร์ท



การคืนค่าระบบ-> การใช้ฟังก์ชันนี้ เราสามารถเลือกจุดคืนค่าระบบที่สร้างไว้ก่อนหน้านี้ได้ หากเราเปิดใช้งานไว้ และย้อนกลับไปตอนที่ Windows 7 ของเราทำงานและโหลดได้อย่างสมบูรณ์แบบ ทุกอย่างก็ง่ายดายที่นี่




การคืนค่าอิมเมจระบบ-> ฉันใช้เครื่องมือนี้เป็นการส่วนตัว หากใช้อย่างชำนาญก็สามารถแทนที่โปรแกรมสำรองข้อมูลแบบชำระเงินได้ หากสนใจ โปรดอ่านต่อ

มีอะไรดีเกี่ยวกับเรื่องนี้? จะช่วยได้เมื่อคุณไม่มีแผ่นดิสก์การติดตั้ง Windows 7 ดั้งเดิม และคุณได้ลบพาร์ติชั่นที่ซ่อนอยู่ด้วยการตั้งค่าแล็ปท็อปจากโรงงาน แต่นั่นไม่ใช่ทั้งหมด
บางครั้งมีสถานการณ์เมื่อเนื่องจาก เหตุผลต่างๆหรือเนื่องจากการกระทำของไวรัส คุณจะไม่สามารถโหลดระบบปฏิบัติการได้เลย หรือหลายๆ คนถามว่าจะคืนค่าระบบ Windows 7 ได้อย่างไร แม้ว่าเมนูที่มีตัวเลือกการบูตเพิ่มเติมจะไม่พร้อมใช้งานก็ตาม ฉันควรติดตั้งระบบปฏิบัติการใหม่อีกครั้งหรือไม่
ดังนั้นทันทีหลังจากติดตั้ง Windows 7 บนแล็ปท็อปหรือคอมพิวเตอร์ของคุณโดยใช้ฟังก์ชันนี้ -> กู้คืนอิมเมจระบบ เราจะสร้างอิมเมจที่เก็บถาวรของ Windows 7 ของเราบนฮาร์ดไดรฟ์และดูแลมัน
จำเป็นต้องสร้างดิสก์การกู้คืนของ Windows 7 (อ่านด้านล่าง) ซึ่งจะช่วยให้คุณใช้อิมเมจระบบได้หากเมนูตัวเลือกการบูตขั้นสูงไม่โหลด
ไปที่เริ่ม -> แผงควบคุม -> สำรองข้อมูลคอมพิวเตอร์

เลือก "สร้างอิมเมจระบบ"

ในกรณีของฉัน Local disk (E:) หากคุณมีฮาร์ดไดรฟ์หลายตัวในยูนิตระบบแน่นอนว่าจะเป็นการดีกว่าถ้าสำรองข้อมูลไว้ในฮาร์ดไดรฟ์โดยที่ไม่ได้ติดตั้งระบบปฏิบัติการ

ตามค่าเริ่มต้น โปรแกรมเก็บข้อมูลจะเลือกพาร์ติชันที่มีระบบปฏิบัติการ Windows 7 โดยอัตโนมัติ คุณสามารถเพิ่มดิสก์ในเครื่องเพื่อเก็บข้อมูลได้หากต้องการ ตราบใดที่คุณมีพื้นที่เพียงพอ

บันทึก:คุณอาจสังเกตเห็นว่าฉันติดตั้งระบบปฏิบัติการสองระบบบนแล็ปท็อปของฉัน ดังนั้นโปรแกรมเก็บถาวรจึงเลือกดิสก์ในเครื่องสองตัว

คลิกเก็บถาวรและกระบวนการสร้างไฟล์เก็บถาวรด้วย Windows 7 ของเราจะเริ่มต้นขึ้น
สร้างขึ้นแล้วจะมีลักษณะเช่นนี้

หากจำเป็น คุณสามารถปรับใช้ไฟล์เก็บถาวรด้วย Windows 7 กับคอมพิวเตอร์ของคุณได้ภายใน 20-30 นาที จะดีกว่าถ้าคุณคัดลอกไฟล์เก็บถาวรด้วยระบบไปยังฮาร์ดไดรฟ์แบบพกพาเพิ่มเติมซึ่งจะช่วยปกป้องคุณเป็นสองเท่า
ลองจินตนาการว่าเราไม่สามารถเริ่ม Windows 7 และปรับใช้การสำรองข้อมูลที่เราสร้างขึ้นได้ มาทำด้วยกัน
เราเปิดตัวเครื่องมือการกู้คืน Windows 7 โดยกดปุ่ม F-8 บนแป้นพิมพ์ทันทีหลังจากสตาร์ทคอมพิวเตอร์
เมนูตัวเลือกการบูตขั้นสูงจะเปิดขึ้น เลือกแก้ไขปัญหาคอมพิวเตอร์ของคุณ

การคืนค่าอิมเมจระบบ



ใช้อิมเมจระบบล่าสุดที่มีอยู่


แน่นอนว่าข้อมูลทั้งหมดของเราบน Local Disk ซึ่งขณะนี้ระบบปฏิบัติการกำลังถูกกู้คืนจะถูกลบ ดังนั้นคุณจึงสามารถบูตจาก Live CD ใดก็ได้ก่อนแล้วคัดลอกสิ่งที่คุณต้องการ
คุณสามารถคืนค่าระบบ Windows 7 ของคุณได้อย่างไร? แน่นอนใช้ Windows 7 Recovery Disk
มาสร้างอันที่สามารถใช้เพื่อบู๊ตคอมพิวเตอร์โดยจะมีเครื่องมือการกู้คืนที่สามารถใช้เพื่อแก้ไขปัญหาการบูต Windows 7 รวมถึงกู้คืนระบบปฏิบัติการจากสำเนาสำรองที่เราสร้างไว้ล่วงหน้า
สำคัญ:สำหรับดิสก์การกู้คืน บิตเนสของระบบเป็นสิ่งสำคัญ คุณสามารถใช้ดิสก์การกู้คืนแบบ 32 บิตสำหรับ Windows 7 แบบ 32 บิต และดิสก์การกู้คืนแบบ 64 บิตสำหรับ Windows 7 แบบ 64 บิต
ลุยกันอีกแล้ว การเก็บถาวรข้อมูลคอมพิวเตอร์

สร้างแผ่นดิสก์สำหรับการกู้คืนระบบ ใส่แผ่นดีวีดีลงในไดรฟ์ คลิก "สร้างแผ่นดิสก์"



เมื่อ Windows 7 Bootable Recovery Disk พร้อม ให้วางไว้ในที่ปลอดภัย
ในการกู้คืน Windows 7 จากดิสก์การกู้คืน โดยพื้นฐานแล้วคุณไม่จำเป็นต้องมีระบบปฏิบัติการที่ใช้งานได้เลย
คุณจะต้องเปลี่ยนลำดับความสำคัญในการบูตเป็นดิสก์ไดรฟ์ใน BIOS ของคอมพิวเตอร์ของคุณ ใส่ดิสก์กู้คืนเข้าไปและกู้คืน Windows 7 ของคุณโดยใช้ไฟล์เก็บถาวร
หลายคนที่นี่สามารถเปรียบเทียบกับโปรแกรมสำรองข้อมูลได้และนี่ถูกต้องพวกเขาทำงานบนหลักการเดียวกัน แต่แน่นอนว่าฟังก์ชั่นของพวกเขาจะสะดวกกว่าเท่านั้น
การกู้คืน Windows 7 จากดิสก์การกู้คืน ฉันแสดงวิธีการทำ สมมติว่าเราประสบปัญหา เราไม่สามารถเริ่ม Windows 7 ได้ เมื่อเรากด F-8 บนแป้นพิมพ์ทันทีหลังจากสตาร์ทคอมพิวเตอร์ ก็ไม่มีอะไรเกิดขึ้น
เราไม่สามารถเข้าสู่เมนูพร้อมตัวเลือกการบูตเพิ่มเติมได้และมีข้อความแสดงข้อผิดพลาดปรากฏขึ้น ในกรณีนี้ เราไม่สามารถเก็บถาวรระบบในฮาร์ดไดรฟ์ได้ นี่เป็นปัญหาที่เกิดขึ้นกับผู้อ่านของเรา Ilya ซึ่งเขียนจดหมายถึงเราเพื่อขอความช่วยเหลือ
ในสถานการณ์นี้ หลายๆ คนติดตั้ง Windows 7 ใหม่ตั้งแต่ต้น แต่ไม่ใช่คุณและฉัน เนื่องจากเรามีดิสก์การกู้คืนระบบ
เราใส่มันเข้าไปในไดรฟ์แล้วรีบูทตั้งค่า BIOS ให้บู๊ตจากไดรฟ์อย่างที่ฉันบอกไปแล้วว่าดิสก์สามารถบู๊ตได้โปรแกรม System Recovery Options จะเริ่มทำงาน
กด Enter จนกระทั่งข้อความแจ้งให้บูตจากดิสก์หายไป


เครื่องมือการกู้คืนที่ทำงานจากดิสก์จะพยายามกู้คืน Windows 7 เพื่อเริ่มทำงานโดยอัตโนมัติ



หากไม่ได้ผล ให้เลือกเครื่องมือใดๆ เช่น ลองคืนค่าคอมพิวเตอร์ของคุณโดยใช้อิมเมจระบบปฏิบัติการที่สร้างขึ้นก่อนหน้านี้


เราใช้อิมเมจระบบล่าสุดที่มีอยู่


มีวิธีอื่นใดอีกบ้างในการคืนค่า Windows 7?
มีอีกวิธีที่ไม่ค่อยมีใครรู้จักในการกู้คืนการบูต Windows 7 หลังจากเกิดความล้มเหลวและฉันจะบอกคุณเกี่ยวกับเรื่องนี้ เมื่อมองแวบแรกอาจดูเหมือนยากสำหรับหลาย ๆ คน แต่ถึงกระนั้นก็มักจะช่วยฉันได้
ความจริงก็คือเพื่อน ๆ ว่าปัญหาส่วนใหญ่เนื่องจากคุณไม่สามารถบูต Windows 7 ได้นั้นเกิดจากข้อผิดพลาดของรีจิสทรี และ Windows 7 จะไม่ใช่ Windows 7 หากไม่มีกลไกที่ปกป้องไฟล์รีจิสตรี กลไกดังกล่าวมีอยู่และสร้างสำเนาของรีจิสทรีที่เก็บไว้ในโฟลเดอร์ RegBack ทุกๆ 10 วัน ไม่ว่าคุณจะเปิดใช้งานการกู้คืนระบบหรือไม่ก็ตาม
หากคุณไม่สามารถแก้ไขปัญหาในการโหลด Windows 7 ได้ คุณควรลองแทนที่ไฟล์รีจิสตรีที่มีอยู่ (และดูเหมือนว่าเสียหาย) จากโฟลเดอร์ Config ด้วยไฟล์ที่เก็บถาวรจากโฟลเดอร์ RegBack ในการดำเนินการนี้เราจะต้องบูตคอมพิวเตอร์จากดิสก์การติดตั้ง Windows 7 หรือดิสก์การกู้คืน Windows 7
บูตเข้าสู่สภาพแวดล้อมการกู้คืนและเลือกบรรทัดคำสั่ง

เราพิมพ์ลงไป - notepad เราเข้าไปใน Notepad จากนั้น File และ Open

เราเข้าไปใน explorer จริงคลิก My Computer ตอนนี้เราต้องการไดรฟ์ระบบ C: โปรดทราบ ตัวอักษรของไดรฟ์ที่นี่อาจปะปนกัน แต่ฉันคิดว่าคุณสามารถจดจำไดรฟ์ระบบ C: ได้จากโฟลเดอร์ระบบ Windows และ Program Files ที่อยู่ภายใน

ไปที่โฟลเดอร์ C:\Windows\System32\Config นี่คือไฟล์รีจิสตรีที่ใช้งานอยู่ ระบุประเภทไฟล์ - ไฟล์ทั้งหมด และดูไฟล์รีจิสตรีของเรา เรายังเห็นโฟลเดอร์ RegBack ซึ่ง Task Scheduler สร้างทุกๆ 10 วัน สำเนาสำรองของคีย์รีจิสทรี

ดังนั้นเราจะแทนที่ไฟล์รีจิสตรีปัจจุบันจากโฟลเดอร์ Config ด้วยไฟล์รีจิสตรีสำรองจากโฟลเดอร์ RegBack
ก่อนอื่น เรามาลบไฟล์ SAM, SECURITY, SOFTWARE, DEFAULT, SYSTEM ออกจากโฟลเดอร์ C:\Windows\System32\Config ซึ่งรับผิดชอบกลุ่มรีจิสทรีทั้งหมด (คำแนะนำของฉันคือการคัดลอกกลุ่มรีจิสทรีที่ไหนสักแห่งก่อนที่จะลบ) เผื่อไว้)

แทนที่พวกเขาให้คัดลอกและวางไฟล์ที่มีชื่อเดียวกัน แต่จากสำเนาสำรองนั่นคือจากโฟลเดอร์ RegBack


หมายเหตุ: ไฟล์ SAM, SECURITY, SOFTWARE, DEFAULT, SYSTEM ไม่สามารถลบพร้อมกันได้ จากนั้นคัดลอกไฟล์เดียวกันจากโฟลเดอร์ RegBack แทนที่ไฟล์เหล่านั้น
เพื่อนๆ หากวิธีนี้ไม่ได้ผล ให้ใช้การฟื้นฟูความสมบูรณ์ ไฟล์วินโดวส์หากระบบปฏิบัติการไม่บูตระบบจะทำในลักษณะเดียวกับใน Windows 8 ทุกประการ
เราเหลือเครื่องมือการกู้คืน Windows 7 อะไรอีกบ้าง?
การวินิจฉัยหน่วยความจำ 7-> ตรวจสอบหน่วยความจำระบบเพื่อหาข้อผิดพลาด บรรทัดคำสั่ง-> ใช้มันเพื่อลบไฟล์ที่รบกวนการโหลด Windows 7
ฉันหวังว่าบทความของเราเกี่ยวกับวิธีคืนค่าระบบ Windows 7 จะช่วยคุณได้
บ่อยครั้งที่ผู้ใช้คอมพิวเตอร์ที่ใช้ Windows 7 ประสบปัญหากับระบบปฏิบัติการ ปัญหาเกี่ยวกับคอมพิวเตอร์ของคุณมักจะเกิดขึ้นเมื่อคอมพิวเตอร์ทำงานช้าลงมากและโปรแกรมไม่เปิดขึ้นมา นอกจากนี้คอมพิวเตอร์อาจไม่เริ่มทำงานเลยหรืออาจเริ่มทำงานเป็นบางครั้งบางคราว
สาเหตุที่ทำให้เกิดปัญหาในประสิทธิภาพของระบบปฏิบัติการอาจแตกต่างกันมาก เช่น ถ้าคอมพิวเตอร์โดนโจมตี ไวรัสอาจทำให้ไฟล์ระบบเสียหายได้ นอกจากนี้อาจเกิดปัญหากับพีซีระหว่างการติดตั้ง ซอฟต์แวร์คุณภาพต่ำซึ่งสามารถทำลายโครงสร้างของไฟล์ระบบได้ ในการแก้ปัญหาประสิทธิภาพของคอมพิวเตอร์บน Windows 7 คุณต้องย้อนกลับไปใช้เครื่องก่อนหน้า จุดพักฟื้น.
เพื่อปกป้องระบบปฏิบัติการ Windows 7 จะใช้จุดคืนค่าที่ระบบสร้างขึ้นเป็นระยะ โดยพื้นฐานแล้วจุดคืนค่าคือ สถานะก่อนหน้าของไฟล์ระบบ Windows 7- เพื่อช่วยเหลือผู้ใช้พีซี Windows 7 เราได้เตรียมเอกสารที่จะอธิบายกระบวนการโดยละเอียดในการกู้คืนระบบในรูปแบบต่างๆ
ฟื้นฟูสมรรถภาพในเซเว่นที่วุ่นวาย
หากคอมพิวเตอร์ของคุณที่ใช้ Windows 7 บู๊ต แต่ระบบไม่เสถียร แสดงว่าถึงเวลาย้อนกลับไปยังจุดคืนค่าก่อนหน้า ก่อนอื่นเราต้องไปที่หน้าต่างซึ่งเราสามารถเรียกตัวเลือกการกู้คืนระบบได้ หากต้องการทำสิ่งนี้ให้เปิดโปรแกรม“” โดยกดคีย์ผสม Win + R ซึ่งเราป้อนคำสั่งต่อไปนี้: systempropertiesprotection
หน้าต่างควรจะเปิดต่อหน้าเรา” คุณสมบัติของระบบ" บนแท็บ " การป้องกันระบบ- คุณสามารถไปที่หน้าต่างนี้ด้วยวิธีมาตรฐานผ่านเมนู “ เริ่ม". การดำเนินการต่อไปก็จะมีปุ่มกด การกู้คืน….

หลังจากคลิก หน้าต่าง System Restore จะเปิดขึ้น ระบบจะขอให้คุณกู้คืนระบบโดยใช้จุดเข้าใช้งานที่แนะนำหรือเลือกจุดเชื่อมต่ออื่น เราจะหยุดที่ จุดคืนค่าที่แนะนำ.

หน้าต่างนี้ต้องการการยืนยันสำหรับการกู้คืนที่เลือก เพื่อยืนยันให้คลิกปุ่มเสร็จสิ้น

ปุ่มนี้จะแสดงข้อความเตือนว่าหลังจากขั้นตอนการกู้คืน จะไม่สามารถกลับไปสู่พารามิเตอร์ก่อนหน้าของทั้งเจ็ดได้- โดยการคลิกใช่ในข้อความ เราจะเริ่มกู้คืนระบบ Windows 7
หากกระบวนการกลับสู่สถานะก่อนหน้าเกิดขึ้นโดยไม่มีข้อผิดพลาด ข้อความที่เกี่ยวข้องจะปรากฏขึ้น

หากคุณไม่สามารถย้อนกลับไปยังการตั้งค่าก่อนหน้าโดยใช้จุดที่แนะนำได้ คุณควรเลือกจุดที่สร้างขึ้น ช้ากว่าจุดคืนค่าที่เลือกระบบ Windows 7 ฉันอยากจะทราบด้วยว่าคุณจะต้องดำเนินการนี้ สิทธิพิเศษ- นั่นคือเมื่อคุณเข้าสู่ระบบคุณต้องเลือก บัญชี ผู้ดูแลระบบและป้อนรหัสผ่านสำหรับมัน
การคืนค่าฟังก์ชันการทำงานของคอมพิวเตอร์เมื่อระบบปฏิบัติการเริ่มทำงาน
หากพีซีของคุณใช้งานเจ็ดเลย จะไม่โหลดจากนั้นคุณสามารถเริ่มระบบปฏิบัติการได้ใน เซฟโหมด- หลังจากหน้าต่างเริ่ม BIOS ปรากฏขึ้นให้กด F8 บนแป้นพิมพ์ (สำหรับแล็ปท็อปอาจมีปุ่มอื่นเช่น Del หรือปุ่มฟังก์ชั่นปุ่มใดปุ่มหนึ่ง) การกระทำนี้จะทำให้ เมนูทางเลือกกำลังโหลดเซเว่น
ในเมนูนี้ เลือกรายการ “ เซฟโหมด" และดำเนินการต่อโดยกด Enter หลังจากนั้นระบบจะเริ่มทำงานในเซฟโหมด

หากระบบเริ่มทำงานในเซฟโหมดได้สำเร็จ ให้เริ่มกู้คืนทั้งเจ็ดดังที่แสดงในตัวอย่างก่อนหน้า ในโหมดนี้เพื่อความปลอดภัยสูงสุด ปิดใช้งานฟังก์ชันหลายอย่างแล้วระบบปฏิบัติการ รวมถึงอินเทอร์เฟซกราฟิก Windows Aero นี่คือลักษณะของโปรแกรมที่รันอยู่ “” พร้อมคำสั่ง “” คุณสมบัติของระบบการป้องกัน"บนระบบที่ทำงานในเซฟโหมด
เราคืนคอมพิวเตอร์ให้ใช้งานได้โดยใช้ดิสก์การติดตั้งหรือแฟลชไดรฟ์ USB ที่สามารถบู๊ตได้
หากสองตัวอย่างก่อนหน้านี้ไม่ช่วยคุณ คุณจะต้องกู้คืนเจ็ดตัวอย่าง ดิสก์การติดตั้งหรือแฟลชไดรฟ์- สำหรับคอมพิวเตอร์ที่ไม่มีออปติคัลไดรฟ์ คุณต้องใช้แฟลชไดรฟ์ USB ที่สามารถบู๊ตได้กับระบบปฏิบัติการ สามารถสร้างแฟลชไดรฟ์ USB ที่สามารถบู๊ตได้โดยใช้ยูทิลิตี้พิเศษ ยูทิลิตี้ยอดนิยมสำหรับจุดประสงค์นี้คือ วินโดวส์ ยูเอสบี/ดีวีดี, ดาวน์โหลดเครื่องมือและ รูฟัส.
บูตจากดิสก์การติดตั้งหรือผ่านแฟลชไดรฟ์ USB ในหน้าต่างเริ่มต้นของตัวติดตั้ง คลิก ถัดไป และไปยังหน้าต่างถัดไป
ในหน้าต่างที่เปิดขึ้นมาเพื่อสร้างภาพ ให้ระบุตำแหน่งที่จะบันทึกและคลิก ถัดไป
ในหน้าต่างที่ปรากฏขึ้น สิ่งที่เหลืออยู่คือการคลิกปุ่มเก็บถาวรซึ่งจะเริ่มกระบวนการสร้างภาพ
ในหน้าต่างที่เปิดขึ้น เลือกที่เก็บข้อมูล “ อโครนิส คลาวด์».
อย่างที่คุณเห็น คอมพิวเตอร์ทั้งหมดถูกเลือกให้เป็นแหล่งสำรองข้อมูล ดังนั้นตามกำหนดเวลาที่เรากำหนด สำเนาสำรองของระบบจะถูกสร้างขึ้นในที่เก็บข้อมูลบนคลาวด์” อโครนิส คลาวด์».
สำหรับตัวอย่างการกู้คืน เราจะนำสำเนาไฟล์เก็บถาวรไม่ใช่จากที่เก็บข้อมูลบนคลาวด์ Acronis Cloud แต่มาจากฮาร์ดไดรฟ์ หากคุณได้สร้างสำเนาสำรองไว้ในคอมพิวเตอร์ของคุณแล้ว Acronis ทรูอิมเมจ 2016จะตามหาเธอเอง
ดังนั้นเราจึงกดปุ่ม คืนค่าคอมพิวเตอร์ของคุณหลังจากนั้นโปรแกรมจะกู้คืนระบบกลับสู่สถานะเดิมโดยสมบูรณ์เมื่อสร้างการสำรองข้อมูล นอกจากนี้ หากคุณไม่สามารถเริ่ม Windows 7 บนคอมพิวเตอร์ของคุณได้ Acronis ทรูอิมเมจ 2016มีอิมเมจสำหรับบูตที่สามารถเบิร์นลงดิสก์ได้
ตัวอย่างแสดงให้เห็นว่าการเปิดตัวดิสก์สำหรับบูต Acronis ทรูอิมเมจ 2016การใช้โหมด BIOS ที่ต้องการนั้นไม่ใช่เรื่องยากเลย
มาสรุปกัน
ในบทความนี้ เราได้กล่าวถึงวิธีการและพารามิเตอร์เกือบทั้งหมดแล้ว การกู้คืนระบบ- นอกจากนี้เรายังดูวิธีกู้คืนทั้งเจ็ดโดยใช้ซอฟต์แวร์ทางเลือกและการใช้โปรแกรมป้องกันไวรัส วิธีการเลือกกู้คืน Windows 7 ขึ้นอยู่กับสถานการณ์ของคุณ
โดยสรุป ฉันอยากจะทราบว่าสิ่งเหล่านี้ขัดขวางการทำงานของระบบปฏิบัติการเป็นหลัก ไวรัสและการทดลองต่างๆ ซอฟต์แวร์ที่ผิดกฎหมาย- ดังนั้น เพื่อที่คุณจะได้ไม่ต้องกู้คืนระบบอย่างต่อเนื่อง ใช้เฉพาะซอฟต์แวร์ที่ได้รับการพิสูจน์และได้รับอนุญาตแล้วเท่านั้น และยังใช้การป้องกันไวรัสที่ครอบคลุมที่เชื่อถือได้อีกด้วย
ฉันอยากจะทราบด้วยว่าตัวอย่างที่กล่าวถึงในเนื้อหาจะใช้งานได้ไม่เพียง แต่บน Windows 7 เท่านั้น แต่ยังรวมถึงตัวอย่างที่ทันสมัยกว่าด้วย ระบบปฏิบัติการ, เช่น วินโดวส์ 8และ 10 - และเราหวังว่าเนื้อหาของเราจะช่วยให้คุณกู้คืน Windows 7 ได้อย่างถูกต้องและคุณสามารถพูดได้อย่างมั่นใจว่าฉันสามารถกู้คืนระบบได้
วิดีโอในหัวข้อ
เนื่องจากมีไวรัส ไดรเวอร์ หรือซอฟต์แวร์ไม่ตรงกัน ระบบปฏิบัติการจึงอาจทำงานผิดพลาดได้ หาก Windows ของคุณขัดข้อง อย่าเพิ่งรีบตื่นตระหนก สถานการณ์สามารถแก้ไขได้โดยการคืนสถานะของไฟล์และโปรแกรมไปยังช่วงเวลาที่พีซีทำงานอย่างถูกต้อง
ขณะใช้งานระบบปฏิบัติการ Windows 7, 10 หรือ 8 ข้อผิดพลาดและปัญหาบางอย่างอาจเกิดขึ้นได้ จากความล้มเหลวดังกล่าว การเริ่มระบบปฏิบัติการอีกครั้งในโหมดการทำงานจึงเป็นไปไม่ได้ ในกรณีนี้ ไม่จำเป็นต้องทำการติดตั้งระบบปฏิบัติการใหม่โดยใช้เวลานานเลย สิ่งที่คุณต้องทำคือทำการคืนค่าระบบ
การกู้คืนระบบปฏิบัติการโดยใช้สภาพแวดล้อมการกู้คืน
เมื่อทำงานเราใช้รูปแบบการดำเนินการดังต่อไปนี้:
- รีสตาร์ทคอมพิวเตอร์กดปุ่ม F8 ขณะโหลด
- การแก้ไขปัญหา;
- การคืนค่าระบบโดยเลือกจุดคืนค่าระบบปฏิบัติการ
- คลิก "ต่อไป"และอีกครั้ง "ต่อไป";
- กดปุ่ม "พร้อม"เรารีบูตระบบ (ในเมนูเลือกการบูตด้วยการกำหนดค่าที่สำเร็จครั้งล่าสุด)
มีหลายวิธีที่คุณสามารถใช้เพื่อทำให้ระบบปฏิบัติการของคุณกลับมาทำงานได้อีกครั้ง บางส่วนอาศัยการย้อนกลับไปยังการตั้งค่าที่บันทึกไว้ คนอื่นก็แค่ล้างข้อมูล
คุณสามารถ "ฟื้นฟู" ระบบปฏิบัติการได้ด้วยวิธีใดวิธีหนึ่งต่อไปนี้:
- โดยการเลือกจุดคืนค่า
- ใช้บรรทัดคำสั่ง
- ผ่านเซฟโหมด
- การใช้สภาพแวดล้อมการกู้คืน
- โดยใช้อิมเมจ/ดิสก์สำหรับบูต
การกู้คืนระบบปฏิบัติการโดยใช้จุดตรวจสอบ "การฟื้นฟู" ของระบบเป็นหนึ่งในตัวเลือกที่ประหยัด มีประสิทธิภาพ และได้รับความนิยมมากที่สุด หากต้องการนำไปใช้ คุณจะต้องคลิกเป็นชุด:
- แผง "เริ่ม";
- "การคืนค่าระบบ";
- "ต่อไป";
- "เลือกจุดคืนค่า";
- "พร้อม".
ด้วยการดำเนินการนี้ ปัญหาเกี่ยวกับคอมพิวเตอร์จะได้รับการแก้ไข การเปลี่ยนแปลงจะถูกยกเลิก และ สภาพการทำงานซึ่งทำให้พีซีสามารถบู๊ตได้ตามปกติ ไม่มีการสูญเสียข้อมูล ไฟล์ และเอกสารด้วยการกู้คืนประเภทนี้ ข้อมูลทั้งหมดจะถูกบันทึกไว้ การดำเนินการสามารถย้อนกลับได้ คุณสามารถย้อนกลับระบบเป็นสถานะคอมพิวเตอร์ก่อนหน้า และใช้จุดคืนค่าอื่นได้
หลายคนสงสัยว่าจะสร้างจุดพักฟื้นด้วยตัวเอง (ด้วยตนเอง) ได้อย่างไร เพื่อที่จะเลือกได้ในอนาคต? โดยทำในเมนูเดียวกัน "เริ่ม" - "การคืนค่าระบบ"คุณสามารถสร้างจุดดังกล่าวด้วยตนเองได้ตลอดเวลาที่สะดวกและเหมาะสมกับคุณ มันจะถูกบันทึกไว้โดยระบุวันที่ปัจจุบันซึ่งคุณต้องจำไว้
จากจุดคืนค่า
ในวิศวกรรมคอมพิวเตอร์มีสิ่งที่เรียกว่าจุดฟื้นตัว สิ่งเหล่านี้คือการตั้งค่าพีซีที่บันทึกไว้ ตามกฎแล้ว การบันทึกจะเกิดขึ้นโดยอัตโนมัติทุกครั้งที่บูตระบบปฏิบัติการสำเร็จ ที่สุด วิธีง่ายๆการต่ออายุ Windows 7 คือการใช้ข้อมูลนี้ทุกประการ
กด F8 เมื่อคอมพิวเตอร์ของคุณบูท คำสั่งนี้จะแสดงเมนูตัวเลือกการเริ่มต้นระบบขึ้นมา ถัดไป คุณต้องเลือกตัวเลือก Last Known Good Configuration
สามารถใช้วิธีอื่นได้ ไปที่คุณสมบัติของโฟลเดอร์ My Computer ค้นหาบรรทัด System Protection คลิกซึ่งจะเปิดกล่องโต้ตอบชื่อเดียวกัน คลิกการกู้คืน - ถัดไป เรากำหนดวันที่เป้าหมาย ระบุดิสก์ที่ต้องแก้ไข และยืนยันการดำเนินการ หลังจากรีบูตเครื่องพีซีควรทำงานได้ตามปกติ
ไม่มีจุดคืนค่า
คุณสามารถแก้ไขปัญหากับระบบปฏิบัติการได้แม้ว่าจะไม่มีจุดคืนค่าก็ตาม ในการทำเช่นนี้คุณจะต้องหันไปใช้โปรแกรม LiveCD คุณต้องดาวน์โหลดและเบิร์นลงในแฟลชไดรฟ์ที่มีนามสกุล .iso
การดำเนินการทั้งหมดจะเกิดขึ้นใน BIOS คุณต้องกำหนดค่าการบูตจากแฟลชไดรฟ์ ในการดำเนินการนี้ ในส่วน Boot ให้เลือก USB-HDD ในบรรทัดอุปกรณ์สำหรับบู๊ตเครื่องแรก
ก่อนที่จะดำเนินการกู้คืนโดยตรง ให้คัดลอกไฟล์ที่จำเป็นทั้งหมดไปยังดิสก์แบบถอดได้ โปรแกรม LiveCD มีเมนูพิเศษสำหรับวัตถุประสงค์เหล่านี้
เราจะแก้ไขข้อผิดพลาดของระบบโดยใช้สำเนาที่เก็บถาวร เชื่อมต่อแฟลชไดรฟ์ USB เปิดโฟลเดอร์ Windows\System32\config\ ไฟล์ที่มีชื่อเป็นค่าเริ่มต้น sam ความปลอดภัย ซอฟต์แวร์ ระบบจะต้องย้ายไปยังโฟลเดอร์อื่น ให้ถ่ายโอนไฟล์ที่คล้ายกันจากโฟลเดอร์ RegBack แทนแล้วรีสตาร์ทคอมพิวเตอร์

วิธีการที่อธิบายไว้จะช่วยได้ก็ต่อเมื่อปัญหาเกี่ยวข้องกับรีจิสทรี
บรรทัดคำสั่ง
คุณสามารถใช้ "การฟื้นฟู" Windows 7 ได้จากบรรทัดคำสั่งหากพีซีเริ่มค้างหรือทำงานช้า แต่ระบบยังคงบู๊ตอยู่ เข้าสู่เมนู "เริ่ม"และใช้ปุ่มเมาส์ขวาเปิดพรอมต์คำสั่งในฐานะผู้ดูแลระบบ เรียกใช้คำสั่ง rstrui.exe ซึ่งจะเปิดโปรแกรมคืนค่าระบบ คลิก "ต่อไป"- ในหน้าต่างถัดไป ให้เลือกจุดย้อนกลับที่ต้องการแล้วคลิกอีกครั้ง "ต่อไป"- เมื่อกระบวนการเสร็จสมบูรณ์ พีซีควรจะทำงานได้ตามปกติ
มีวิธีอื่นในการเข้าถึงยูทิลิตี้นี้ ไปกันเลย "เริ่ม"- หากต้องการเปิดบรรทัดคำสั่งให้คลิก "วิ่ง"และป้อนคำสั่ง CMD เราคลิกที่ไฟล์ CMD.exe ที่พบและรอให้มันเปิดขึ้นมา จากนั้นป้อน rstrui.exe ในบรรทัดคำสั่งและยืนยันการดำเนินการด้วยปุ่ม Enter บนแป้นพิมพ์
ไม่สามารถเล่นอย่างปลอดภัยและสร้างจุดคืนค่าระบบปฏิบัติการล่วงหน้าได้เสมอไป ปัญหาอาจเกิดขึ้นซึ่งปิดกั้นตัวเลือกของ "การฟื้นฟู" ของพีซี จากนั้นคุณสามารถใช้ตัวเลือกอื่นที่มีประสิทธิภาพและง่ายดายไม่น้อย - กู้คืนระบบ Windows โดยใช้ระบบเอง
เราพึ่งพาแผนภาพ:
- ไอคอน "คอมพิวเตอร์ของฉัน"- ปุ่มเมาส์ขวา "คุณสมบัติ";
- “การป้องกันระบบ”;
- ในหน้าต่างใหม่ให้คลิก “การป้องกันระบบ”, ปุ่มกู้คืน;
- "ต่อไป";
- เลือกจุดคืนค่าตามวันที่
- ระบุดิสก์ระบบที่จะกู้คืน
- เรายืนยันการดำเนินการและรีบูตระบบ
การคืนค่า Windows 7 โดยใช้ Safe Mode
แนะนำให้ใช้วิธีนี้หากไม่สามารถบูตระบบตามปกติได้ จากนั้นหลังจากกดปุ่มเปิดปิด PC บนยูนิตระบบแล้ว ให้กดปุ่ม F8 ค้างไว้เพื่อโทร "เมนูเริ่ม"- หนึ่งในตัวเลือก "เมนู" ก็คือ "เซฟโหมด"- เลือกแล้วกด Enter บนแป้นพิมพ์ ทันทีที่ Windows บู๊ตเราจะดำเนินการอัลกอริธึมของการกระทำที่เราอธิบายไว้ก่อนหน้านี้

การกู้คืนระบบ Windows 8/8.1
หากคุณสามารถเริ่มระบบปฏิบัติการได้ คุณสามารถกลับมาใช้งาน Windows 8 ต่อได้ "ตัวเลือก"- วางเมาส์เหนือมุมขวาบนแล้วเข้าไป คลิกที่ "เปลี่ยนการตั้งค่าคอมพิวเตอร์" – - บท "การกู้คืน"จะเสนอตัวเลือกหลายประการ:
- “การกู้คืนข้อมูลอย่างสม่ำเสมอด้วยการเก็บรักษาข้อมูล”.
- “การลบข้อมูลและติดตั้งระบบปฏิบัติการใหม่”.
- "ตัวเลือกพิเศษ".
ตัดสินใจว่าจะต้องทำอะไรกันแน่. จากนั้นปฏิบัติตามคำแนะนำของเมนู
หากคุณเลือกวิธีหลังในหน้าต่างที่เปิดขึ้นให้คลิกที่รายการการวินิจฉัย คุณจะได้รับตัวเลือกต่อไปนี้:
- "คืนค่า";
- “กลับสู่สภาพเดิม”;
- "ตัวเลือกขั้นสูง"- รายการนี้รวมถึงความสามารถในการย้อนกลับไปยังจุดดำเนินการต่อที่ต้องการ

หากต้องการใช้งาน Windows 8.1 ต่อ ให้กด Win+R แล้วโทร sysdm.cpl ในหน้าต่างคุณสมบัติของระบบในแท็บ "การป้องกัน"ระบุไดรฟ์ระบบที่ต้องการ คลิก "คืนค่า"- คลิก "ต่อไป"คุณจะสามารถดูรายการจุดย้อนกลับได้ เลือกสิ่งที่คุณต้องการแล้วคลิก "ค้นหาโปรแกรมที่ได้รับผลกระทบ"- การเปลี่ยนแปลงที่ทำกับพีซีตั้งแต่ช่วงเวลาที่เลือกจะถูกลบ เสร็จสิ้นกระบวนการโดยคลิก "พร้อม".
หากคุณทำงานกับ Windows 8 อาจเกิดปัญหา อินเทอร์เน็ตอาจทำงานไม่ถูกต้อง เป็นต้น เพื่อแก้ไขปัญหานี้ คุณสามารถใช้วิธีการกู้คืนแบบคลาสสิกผ่านจุดคืนค่าได้
อีกทางเลือกหนึ่งคือการย้อนกลับของระบบ หากต้องการทำสิ่งนี้ ให้เปิดเมนู "เริ่ม" - "แผงควบคุม" - "วินโดวส์อัพเดต"- เลือกรายการ "การลบการอัปเดต"- สามารถทำได้โดยใช้บรรทัดคำสั่ง
ดังนั้นในรายการการอัปเดตที่เปิดขึ้นเราจะลบรายการเหล่านั้นออกจากช่วงเวลาที่ติดตั้งซึ่งปัญหาและความผิดปกติเริ่มต้นขึ้น (เราดูตามวันที่) ลบ ไฟล์ที่ไม่จำเป็นและทำการรีบูท
คุณสามารถทำการรีเซ็ตเป็นค่าเริ่มต้นจากโรงงานได้ใน Windows 8.1 ไฟล์สำคัญจะไม่ได้รับผลกระทบระหว่างการดำเนินการนี้ วิธีนี้มีประสิทธิภาพ แต่หากต้องการใช้งานระบบปฏิบัติการจำเป็นต้องบูตโดยไม่มีปัญหา เราใช้อัลกอริทึม:
- ด้านขวาของจอภาพ - "ตัวเลือก";
- "การเปลี่ยนการตั้งค่า";
- "อัปเดตและกู้คืน" - "การกู้คืน";
- “กู้คืนโดยไม่ต้องลบไฟล์”.
หากคุณไม่สามารถเข้าสู่ระบบได้ตามปกติ คุณต้องใช้ดิสก์ร่วมกับระบบ โหลดดิสก์การติดตั้งเลือก "การคืนค่าระบบ"- กดปุ่ม "การวินิจฉัย", และ "คืนค่า".
หากคุณมีปัญหากับ Windows 10 ให้กด Windows + Pause ไปที่ “การป้องกันระบบ”และกด "คืนค่า" – "ต่อไป"- เลือกตัวบ่งชี้ที่ต้องการแล้วคลิกอีกครั้ง "ต่อไป"- เมื่อเสร็จแล้วให้คลิก "พร้อม"- คอมพิวเตอร์จะรีสตาร์ทโดยอัตโนมัติ และการเปลี่ยนแปลงจะมีผล

ข้อดีประการหนึ่งของ "สิบ" คือความสามารถในการคืนการตั้งค่ากลับเป็นการตั้งค่าจากโรงงาน ซึ่งจะช่วยไม่ต้องติดตั้งระบบใหม่ทั้งหมดอีกครั้ง หากต้องการรีเซ็ตข้อมูลของคุณไปที่ “การตั้งค่าคอมพิวเตอร์” – "การอัปเดตและความปลอดภัย" – "การกู้คืน" – "ทำให้คอมพิวเตอร์กลับสู่สถานะเดิม"- คลิก "เริ่ม".
คุณสามารถดูแลความเป็นไปได้ของการย้อนกลับในกรณีที่เกิดความล้มเหลวล่วงหน้า คุณสามารถสร้างเรซูเม่พอยต์ได้ด้วยตัวเองหรือกำหนดค่าการสร้างอัตโนมัติตามความถี่ที่ต้องการ หากต้องการทำสิ่งนี้ในการตั้งค่าในรายการอัปเดตและความปลอดภัยให้เลือกบริการสำรองข้อมูล ระบุตำแหน่งที่จะบันทึกสำเนา คลิกเพิ่มดิสก์ หลังจากเลือกอุปกรณ์แล้ว ฟังก์ชันนี้จะเปิดใช้งาน
คุณสามารถกู้คืนระบบ Windows 10 ของคุณอีกครั้งได้โดยใช้จุดคืนค่า ในกรณีนี้ ระบบจะย้อนกลับไปยังช่วงเวลาที่โหลดได้อย่างราบรื่นและทำงานโดยไม่มีข้อผิดพลาด วิธีการนี้การกู้คืนอธิบายไว้ตอนต้นของบทความ
หากระบบปฏิบัติการไม่บู๊ต ตารางคำเตือนพร้อมปุ่มจะปรากฏขึ้นบนหน้าจอ "ตัวเลือกการกู้คืนเพิ่มเติม"- คลิกและเลือก "การวินิจฉัย" - "การคืนค่าระบบ"- เราเลือกจุดคืนค่า Windows รอให้ระบบย้อนกลับและรีบูต
หากการดำเนินการดังกล่าวไม่ช่วยและคอมพิวเตอร์ยังคงทำงานไม่ถูกต้อง คุณสามารถย้อนกลับไปใช้การตั้งค่าพื้นฐานได้ โปรแกรมและยูทิลิตี้บางรายการ การตั้งค่าพีซีส่วนบุคคลจะถูกรีเซ็ต และข้อมูลส่วนบุคคลจะถูกลบ
เทคนิคนี้ไม่ค่อยได้ใช้มากนักหากตัวเลือกอื่นที่อธิบายไว้ข้างต้นไม่ช่วยอะไร อัลกอริธึมของการกระทำมีดังนี้:
- "เริ่ม" - “การเลือกพารามิเตอร์”- แท็บ "การอัปเดตและความปลอดภัย";
- ย่อหน้า "การกู้คืน"- ปุ่ม "เริ่ม";
- เราเลือกที่จะลบไฟล์ทั้งหมดหรือเก็บบางส่วนไว้
การกู้คืนระบบหลังจากนี้จะใช้เวลา 40-90 นาที
กลับมาใช้แผ่นดิสก์การติดตั้งต่อ
หนึ่งในวิธีการแก้ไขข้อผิดพลาดที่รุนแรงเกี่ยวข้องกับการใช้ดิสก์การติดตั้ง หลังจากเปิดใช้งานใน BIOS ให้คลิก System Restore ในส่วนการแก้ไขปัญหา ให้ระบุการดำเนินการที่ต้องการ จากนั้นปฏิบัติตามระบบแจ้งเพื่อดำเนินการให้เสร็จสิ้น