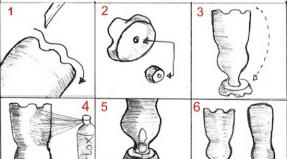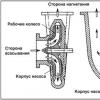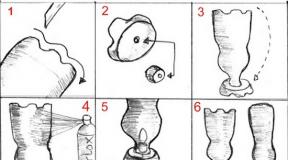Как самостоятельно сделать дизайн-проект квартиры
Самостоятельное создание проекта квартиры – занятие не только увлекательное, но и плодотворное. Ведь правильно выполнив все расчеты, вы получите полноценный проект квартиры, где использованы те цвета и мебель, которые вы запланировали. Сегодня мы рассмотрим подробнее, как самому создать дизайн проект квартиры в программе Room Arranger.
Room Arranger – это популярная программа для составления проектов для отдельных помещений, квартир или даже домов с несколькими этажами. К сожалению, программа не является бесплатной, но у вас имеется целых 30 дней, чтобы без ограничений пользоваться данным инструментом.
Как разработать дизайн квартиры?
1. Прежде всего, если у вас не установлена программа Room Arranger на компьютер, то вам потребуется выполнить ее инсталляцию.
2. Выполнив запуск программы, щелкните в левом вернем углу по кнопке «Начать новый проект» или нажмите сочетание горячих клавиш Ctrl+N .
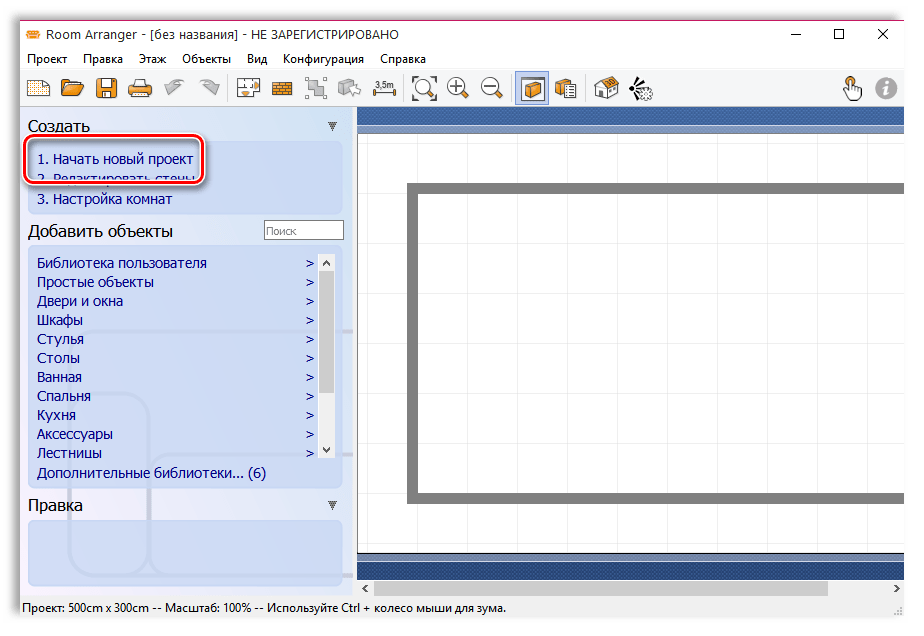
3. На экране отобразится окно выбора типа проекта: одна комната или квартира. В нашем примере мы остановимся на пункте «Квартира» , после чего сразу же будет предложено указать площадь проекта (в сантиметрах).
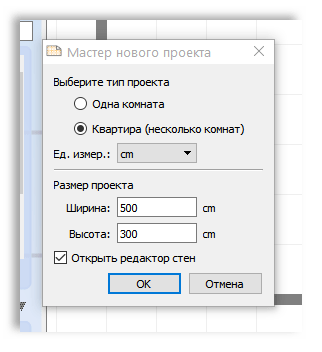
4. На экране отобразится заданный вами прямоугольник. Т.к. мы делаем дизайн-проект квартиры, то без дополнительных перегородок нам не обойтись. Для этого в верхней области окна предусмотрены две кнопки «Новая стена» и «Новый полигон стен» .
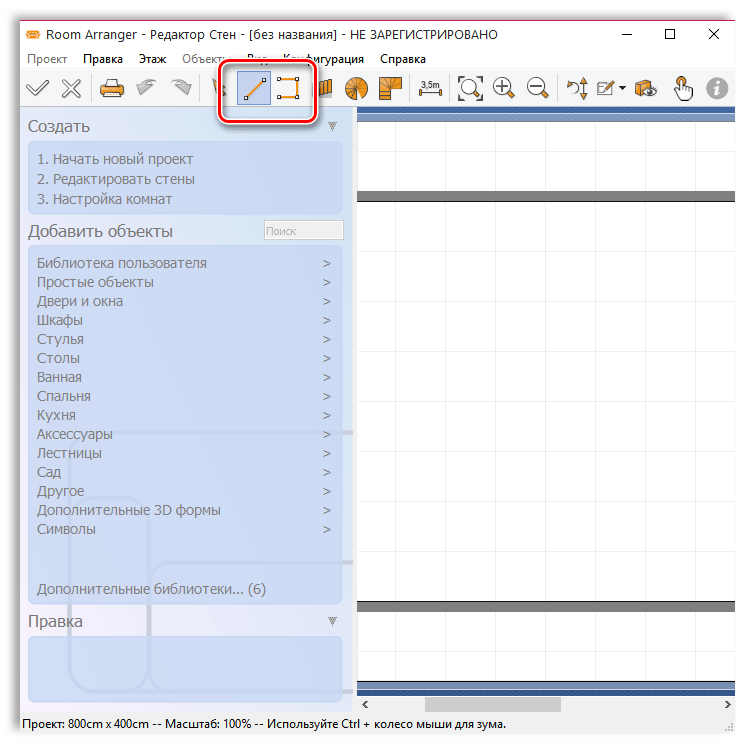
Обратите внимание, что для вашего удобства весь проект разлинован сеткой в масштабе 50:50 см. Добавляя объекты в проект, не забывайте на нее ориентироваться.
5. Закончив с выстраиванием стен, обязательно потребуется добавить дверные и оконные проемы. За это в левой области окна отвечает кнопка «Двери и окна» .

6. Чтобы добавить требуемый дверной или оконный проем, выберите подходящий вариант и перетащите его в нужную область на вашем проекте. Когда выбранный вариант закрепится на вашем проекте, можно подрегулировать его положение и размеры.
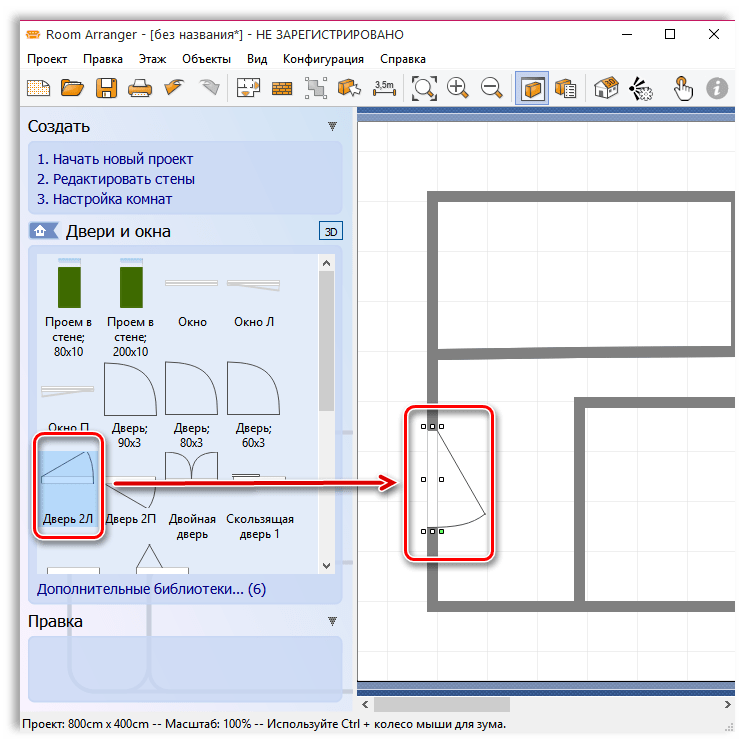
7. Чтобы перейти к новому этапу редактирования, не забудьте принять изменения, щелкнув в верхней левой области программы по иконке с галочкой.
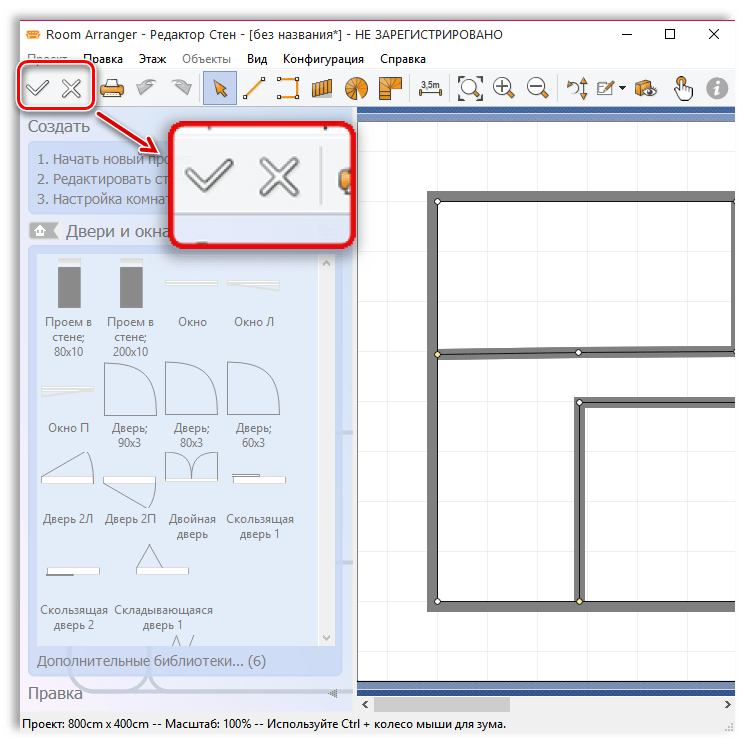
8. Щелкните по строке «Двери и окна» , чтобы закрыть данный раздел редактирования и приступить к новому. Теперь займемся полом. Для этого щелкните правой кнопкой мыши по любому вашему помещению и выберите пункт «Цвет пола» .

9. В отобразившемся окне вы сможете как задать любой цвет полу, так и использовать одну из предложенных текстур.
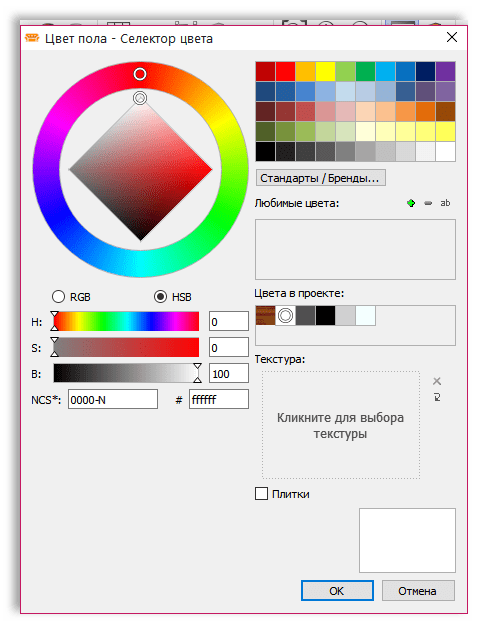
10. Теперь перейдем к самому интересному – обстановке мебелью и техникой помещений. Для этого в левой области окна понадобится выбрать подходящий раздел, а затем, определившись с предметом, достаточно переместить его в нужную область проекта.
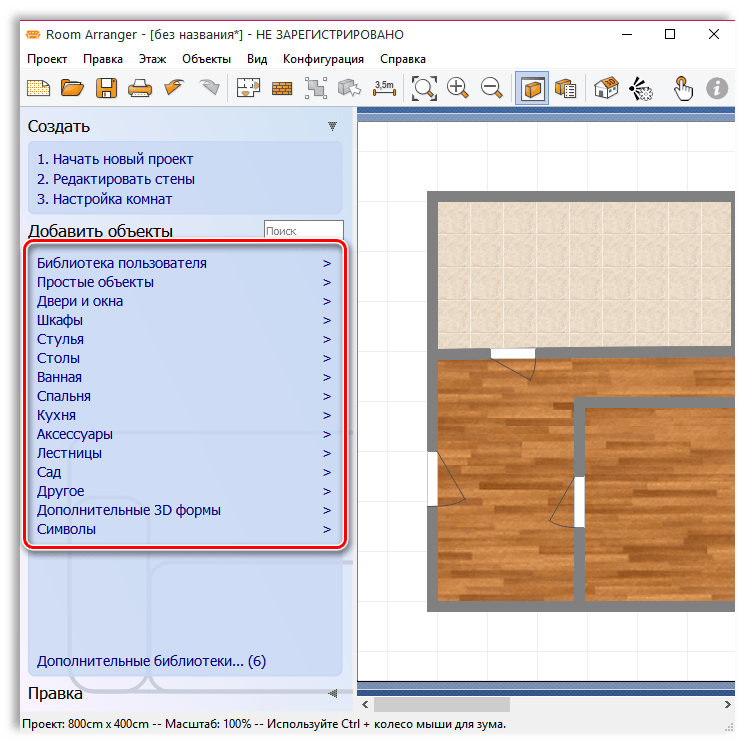
11. К примеру, в нашем примере мы хотим обставить ванную комнату, соответственно, переходим к разделу «Ванная» и выбираем нужную сантехнику, просто перетаскивая ее в помещение, которое и предполагает быть ванной.
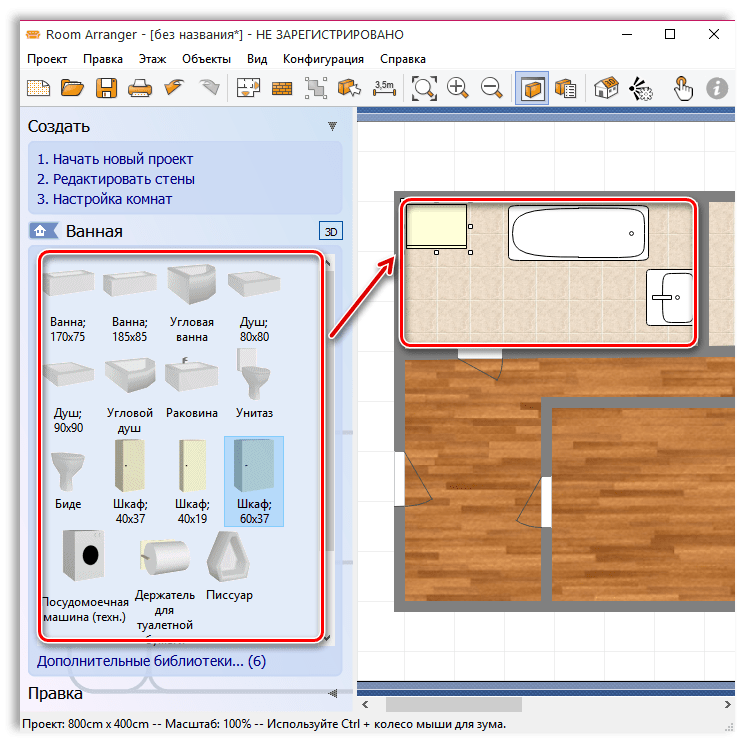
12. Аналогичным образом заполняем и другие комнаты нашей квартиры.
13. Когда работа по расстановке мебели и прочих атрибутов интерьера будет завершена, можно просмотреть результаты своей работы в 3D-режиме. Для этого щелкните в верхней области программы по иконке с домиком и надписью «3D».
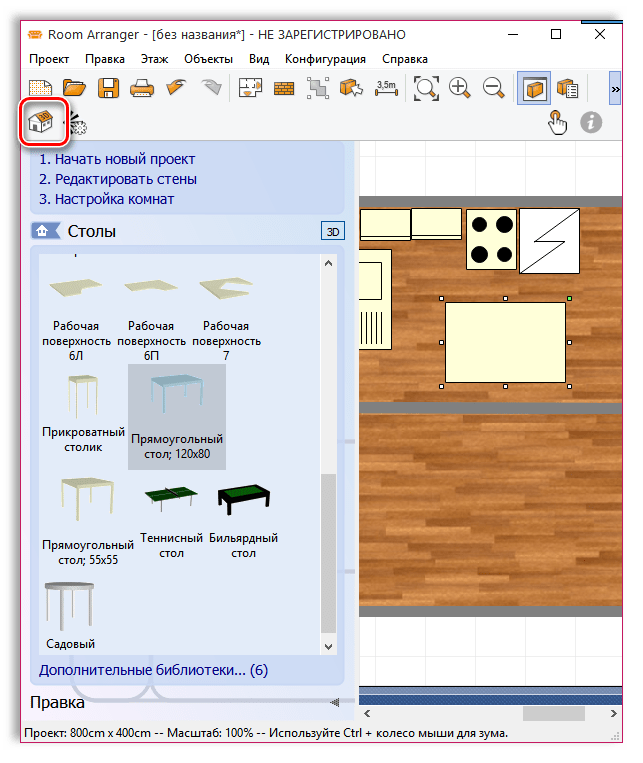
14. На вашем экране отобразится отдельное окно с 3D-изображением вашей квартиры. Вы можете свободно вращаться и перемещаться, разглядывая квартиру и отдельные помещения со всех сторон. Если вы хотите зафиксировать результат в виде фотоснимка или видеозаписи, то в данном окне для этого отведены специальные кнопки.
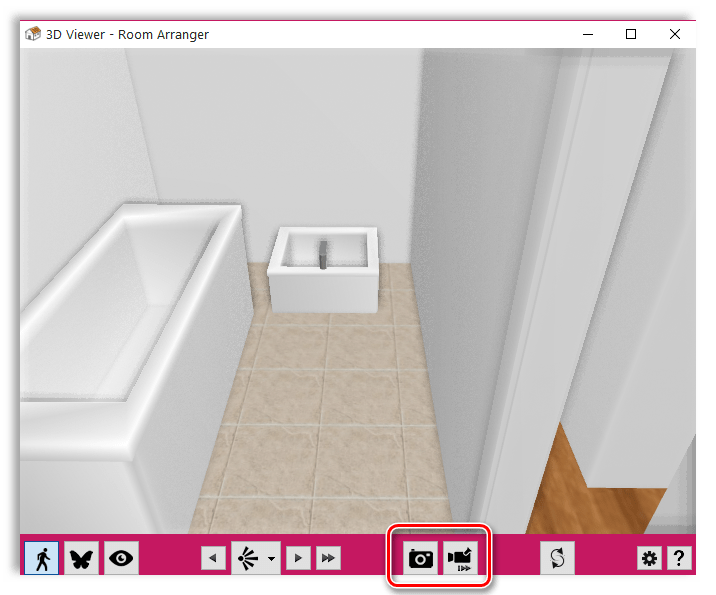
15. Чтобы не потерять результаты своих трудов, обязательно сохраните проект на компьютер. Для этого щелкните в верхнем левом углу по кнопке «Проект» и выберите пункт «Сохранить» .

Обратите внимание, что проект будет сохранен в собственном формате RAP, который поддерживается только данной программой. Однако, если вам требуется показать результаты своих трудов, в меню «Проект» выберите пункт «Экспорт» и сохраните план квартиры, например, в качестве изображения.