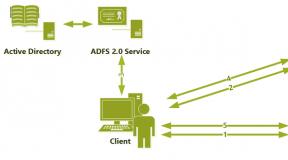Hogyan írjunk alá egy programot ios-hoz. Írjon alá minden fizetős iOS-alkalmazást. III) Aláírási kérelem
Egyes iOS-alkalmazások ellenőrzik az operációs rendszer verzióját az eszközön. Nemrég egy alkalmazás tesztelése közben egy hasonló ellenőrzésbe futottam bele. Ha az iOS verzió 7.1-nél alacsonyabb volt, az alkalmazás nem lett telepítve, és hiba történt.
Ez a cikk a következő témákkal foglalkozik:
- Módosítsa az iOS verzióját a SystemVersion.plist fájlban.
- Módosítsa a verziót az alkalmazáscsomagban található plist fájlban.
- Az "iOS-ssl-Kill switch" segédprogram használata a tanúsítvány érvényesítésének megkerülésére.
Az iOS verzió módosítása a SystemVersion.plist fájlban
Az iOS verziója (jailtört eszközön) két egyszerű lépésben módosítható a SystemVersion.plist fájl megfelelő értékének módosításával:
- A rendszerkönyvtár tartalmának megtekintéséhez SSH protokollon keresztül csatlakozunk a jailbreak eszközhöz (vagy használjuk a cydiában elérhető ifile-t).
- Módosítsa a „ProductVersion” értékét a „/System/Library/CoreServices/SystemVersion.plist” fájlban.
1. ábra: A SystemVersion.plist fájl tartalma
Ezzel a trükkel módosíthatja a „Beállítások/Általános/Névjegy” részben megjelenített értéket. A módszer azonban csak azoknál az alkalmazásoknál működik, amelyek ellenőrzik a SystemVersion.plist fájl verzióját. Ha a verzió módosítása után az alkalmazás továbbra sem hajlandó működni, használja a második módszert.
Módosítsa a verziót az alkalmazáscsomagban található plist fájlban
A második módszer, amely lehetővé teszi a verzió megváltoztatását, három egyszerű lépésből áll:
- Nevezze át az ipa fájlt .zip-re, és csomagolja ki az archívumot.
- Módosítjuk a "minimum ios version" értékét az info.plist fájlban, amely általában a \Payload\appname.app mappában található.
- Csomagolja be az archívumot, és nevezze át ipa-ra. [ Megjegyzés: egyes alkalmazások ellenőrzik a „minimum ios version” értéket a csomagban található többi plist fájlban].

2. ábra: Az info.plist fájl tartalma
A plist fájlok módosítása után a csomag aláírása megszakad. A probléma megoldásához regisztrálnia kell az IPA-t a cikkben található segédprogrammal.
Egyes alkalmazások a telepítés során ellenőrzik az iOS verzióját. Amikor a felhasználó iTunes vagy IPA segítségével az xcode segítségével telepít egy alkalmazást, a rendszer ellenőrzi az eszközön futó iOS verzióját, és ha a verzió alacsonyabb a szükségesnél, hiba lép fel.

3. ábra: Hiba az alkalmazás xcode-on keresztüli telepítésekor
Egy ilyen ellenőrzés több lépésbe is kerül:
- Nevezze át az .ipa fájlt .zip fájlra, és bontsa ki az .app mappát.
- Másolja át az .app mappát az iOS-alkalmazások telepítési helyére (/root/application) bármely SFTP-kliens (például WinSCP) segítségével.
- SSH-n keresztül csatlakozunk az eszközhöz, belépünk abba a mappába, ahol az IPA telepítve van, majd beállítjuk az .app mappa indítási jogait (chmod -R 755 vagy chmod -R 777). Egy másik lehetőség, ha jobb gombbal kattint a WinSCP .app mappájára, és módosítja a könyvtár tulajdonságait a megfelelő engedélyek beállításához.
- Az iOS eszköz újraindítása után az alkalmazás sikeresen települ.

4. ábra: Új engedélyek beállítása egy könyvtárhoz
A tanúsítvány érvényesítésének megkerülése
Egyes alkalmazások ellenőrzik a tanúsítványt, hogy megakadályozzák a forgalmat olyan segédprogramok által, mint a Burp. Az ügyféltanúsítvány általában az alkalmazás bináris fájljába van bekötve. A szerver ellenőrzi ezt a tanúsítványt, és ha az érvényesítés sikertelen, hibaüzenet jelenik meg. Erről bővebben a másik, Steve Kernnel közösen írt cikkemben olvashat.
Néha nehézségekbe ütközhet a tanúsítvány kibontása az alkalmazásból, és a proxy belsejébe történő telepítése. Egy másik lehetőség az ios-ssl-kill-switch segédprogram használata. Az ios-ssl-kill-switch a Secure Transport API-hoz (legalacsonyabb szint) kapcsolódik, és letiltja a tanúsítvány ellenőrzését. A legtöbb ellenőrzés magasabb szinten használja az NSURLConnection-t. További részletek találhatók.
A tanúsítvány ellenőrzése több lépésből áll:
- Telepítse a kill-ssl-switch segédprogramot.
- Minden függő csomagot előzetesen telepíteni kell.
- Indítsa újra az eszközt vagy indítsa újra a SpringBoardot a következő paranccsal: "killall -HUP SpringBoard".
- Állítsa be a Tanúsítványérvényesítés letiltása opciót a „Beállítások/SSL-kizáró kapcsoló” részben.
- Újraindítjuk az alkalmazást, ami után a forgalmat sikeresen el kell fogni.
A tanúsítvány rögzítése megkerülhető a tanúsítványt érvényesítő API-hoz való csatlakozással, és érvényesítéskor mindig igazat ad vissza. A Mobilesubstrate keretrendszer nagyon alkalmas ennek a problémának a megoldására. Számos más hasznos segédprogram is létezik a snapping letiltására, például a "Trustme" és a "Snoop-it".

5. ábra: A tanúsítvány ellenőrzésének letiltása az SSL Kill Switchben
A dokumentumok elektronikus aláírása és elküldése megkönnyíti az ügyfelekkel és az alkalmazottakkal való interakciót. A DocuSign mobilalkalmazással szinte bárhonnan percek alatt aláírhat szerződéseket, jóváhagyásokat és egyéb megállapodásokat. Kezelje vállalkozását gyorsan és hatékonyan egy elektronikus aláírási platformmal, amelyben felhasználók milliói bíznak meg szerte a világon.
Dokumentumok küldése aláírásra más felhasználóknak.
Biztonságosan tárolja és kezelje a dokumentumokat bármilyen eszközről, bármikor.
Fő funkciók.
Dokumentumok aláírása
Ingyenesen töltse ki és írjon alá dokumentumokat, havi korlátozás nélkül.
Az aláírt dokumentumokat elküldheti bárkinek. e-mailben vagy Dropboxon, Boxon, Evernote-on, Google Drive-on stb.
Személyes aláírásokat hozhat létre és testreszabhat közvetlenül iPhone-járól vagy iPad-jéről.
Támogatja a PDF, Word, Excel dokumentumokat, képfájlokat (JPEG, PNG, TIFF), TXT szöveges fájlokat stb.
Nyissa meg az e-mail mellékleteket vagy fontos dokumentumokat a felhőszolgáltatásokból a DocuSignben, beleértve a Dropboxot, a Boxot, a Google Drive-ot, az Evernote-ot és a Salesforce-t.
Az offline hozzáférés lehetővé teszi a dokumentumok aláírását még internetkapcsolat nélkül is.
Dokumentumok küldése
A mobilmunka funkciói lehetővé teszik dokumentumok importálását és előkészítését mobileszközén.
Az „Aláírás itt” címkék pontosan jelzik a dokumentum címzettjének azt a helyet, ahol alá kell írniuk.
Testreszabhatja az aláírási sorrendet és folyamatot több felhasználó számára.
Egy gombnyomással emlékeztesse a címzetteket egy függőben lévő dokumentumra.
Törölje a már aláírásra elküldött dokumentumokat.
Fontolja meg a személyes és távoli aláírás lehetőségét.
Jogszerűség és biztonság:
Jogi érvényesség - a hivatalos DocuSign aláírások megfelelnek a nemzetközi és hazai kereskedelmi forgalomban lévő elektronikus aláírásokról szóló törvénynek.
A részletes ellenőrzési nyomvonal lehetővé teszi, hogy megnézze, ki, mikor és hol írták alá.
A dokumentumokat titkosított formában tárolják – ez biztonságosabb és megbízhatóbb, mint a papíralapú tárolás.
A DocuSign megfelel az ISO 27001 és SSAE16 szabványoknak.
A korlátlan előfizetéssel rendelkező ingyenes csomagunk mellett prémium csomagokat is kínálunk, amelyek több funkciót tartalmaznak, és több dokumentum küldését teszik lehetővé. A Prémium csomagokról az alkalmazásban található „Frissítés” gombra kattintva tájékozódhat.
Normál terv:
Hozzáférés további mezőkhöz, beleértve a DocuSign leggyakrabban használt mezőit.
Ingatlan terv
Dokumentumok küldése aláírásra.
Hatékony ingatlanszolgáltatások, beleértve a zipForm(r) Plus integrációt és a webhely márkaépítést.
személyes tervet
Korlátozott dokumentumok küldése. Lehetőség akár 10 dokumentum küldésére havonta.
Hozzáférés a kötelező mezőkhöz. Lehetőség van aláírás, dátum és név kérésére.
Újrafelhasználható sablonok a dokumentumok szabványosításához.
Előfizetési információk:
A fizetés a vásárlás visszaigazolásakor kerül felszámításra iTunes-fiókjába. Az előfizetés automatikusan megújul, hacsak ezt a funkciót nem kapcsolják ki legalább 24 órával az aktuális időszak vége előtt. Az előfizetés megújításához számláját a megfelelő összeggel terheljük meg az aktuális időszak vége előtt 24 órán belül. Az előfizetést a felhasználó kezeli. Az automatikus megújítást a vásárlás után a felhasználó Fiókbeállításaiban kikapcsolhatja. Az előfizetés időtartama alatt lemondás nem lehetséges
Ha kérdése vagy visszajelzése van, kérjük, írjon e-mailt [e-mail védett]
Tudjon meg többet a DocuSignről és az elektronikus aláírásokról: https://www.docusign.com/how-it-works.
A DocuSign adatvédelmi szabályzata: https://www.docusign.com/company/privacy-policy
A DocuSign használati feltételei: https://www.docusign.com/company/terms-of-use
A megbízhatóság és biztonság aranykalitkájának, amelyben az iOS operációs rendszert futtató mobileszközök minden tulajdonosa található, megvannak a negatív oldalai. Ezen oldalak egyike az, hogy nem lehet visszatérni bármely program korábbi verziójához. Az AppStore-ban a játékokról szóló értékeléseket olvasva gyakran észreveheti, hogy az új verziók nagy csalódást okoznak a felhasználóknak. Sokuknak ésszerű kérdése van, hogyan adják vissza a program kedvenc verzióját?
Mint kiderült, ez nem is olyan egyszerű. Az első megoldás ilyen helyzetekben általában az operációs rendszer jailbreake. De egy alkalmazás miatt nyilvánvalóan nem érdemes megtagadni a további hivatalos frissítések lehetőségét, ami csökkenti a készülék stabilitását és elveszíti a gyártó garanciális kötelezettségeit. Van egy másik módszer - ez az alkalmazások telepítése IPA-fájlból, fejlesztői tanúsítvánnyal történő aláírással.
Az IPA az iPhone, iPad és iPod Touch különféle programok telepítési fájljainak kiterjesztése. Minden IPA-fájl, ha hivatalosan telepítve van az AppStore-ból a kiválasztott eszközre, egy speciális digitálisan aláírt tanúsítvánnyal van aláírva. Ez az aláírás védelmet nyújt az AppStore-ból származó programok és alkalmazások jogosulatlan terjesztése ellen. Az egyik eszközre telepített és aláírt alkalmazás nem telepíthető egy másikra. Ezért a játék vagy bármely más program régi verziójának telepítéséhez elő kell vennie a megfelelő alkalmazást, amely nem rendelkezik digitális aláírással, alá kell írnia a kiválasztott eszköznek megfelelő tanúsítvánnyal, és csak ezt követően. telepíthető lesz.
Nem foglalkozunk azzal a kérdéssel, hogy honnan szerezzünk be aláíratlan alkalmazásokat, hiszen ha rendelkezik a keresőmotorok használatához szükséges készségekkel, akkor ez egyszerűen megoldható. Nézzük meg részletesebben az alkalmazások digitális aláírással történő aláírásának technikai oldalát.
Azonnal megjegyezzük, hogy ezt a manipulációt csak a Mas OS X 10.6.8 (Snow Leopard) vagy újabb rendszert futtató Apple számítógépek felhasználói végezhetik. Ha nem rendelkezik ilyen operációs rendszerrel, akkor telepítheti az operációs rendszeréhez tartozó virtualizációs rendszerek egyikével. Például vmware.
A fenti feltételek teljesülése esetén tanúsítvánnyal írhatja alá a kérelmet, ha rendelkezik fizetős fejlesztői fiókkal és az eszköz UDID-számával ebben a fiókban. Az interneten olyan speciális szolgáltatások jelentek meg, amelyek névleges díj ellenében nyújtanak ilyen szolgáltatásokat.
Az alkalmazás IPA-fájlból történő telepítésének teljes folyamata ebben az esetben a következő lépésekből áll.
- Töltsön le egy programot Mac OS rendszerhez, amely az alkalmazás digitális aláírására szolgál. E cikk írásakor a következő programok ismertek és használtak az alkalmazások digitális aláírására: InstaSign
, iModSign
, lemondok
És iSignature
. Javasoljuk, hogy mindenekelőtt a lista első két programjára figyeljen.
- Határozza meg az UDID-t – az eszköz egyedi azonosító számát. Ehhez csatlakoztassa iPhone, iPad vagy iPod Touch készülékét a számítógépéhez, és indítsa el rajta az iTunes alkalmazást. Az eszköz áttekintő oldalán kattintson a sorozatszámára, és a helyén egy 40 karakteres alfanumerikus UDID kód jelenik meg. Másolja át bármely szöveges dokumentumba.

- Kapcsolja össze az UDID-t egy fejlesztői fiókkal, és szerezzen tanúsítványokat és profilt az eszközéhez. Ehhez használja az internet valamelyik szolgáltatását. Például, . A feltüntetett oldal üzletében kell vásárolnia Tanúsítvány + áttekintési profil
, ügyeljen arra, hogy megadja annak az eszköznek az UDID-jét, amelyhez tanúsítványt rendel.

- Sikeres fizetés után legalább három szükséges fájlt meg kell kapnia postai úton:
- tanúsítvány kiterjesztéssel *.cer
;
- tanúsítvány kiterjesztéssel *.p12
;
- eszközének profilja kiterjesztéssel *.mobilszolgáltatás
.
- tanúsítvány kiterjesztéssel *.cer
;
- Tanúsítványok hozzáadása Egy csomó kulcs. Ehhez kattintson duplán a bal egérgombbal a kiterjesztéssel rendelkező tanúsítványon *.p12. Adja meg jelszavát a megjelenő ablakban.

- Miután sikeresen hozzáadta a fejlesztői tanúsítványokat a bal oldali oszlopban Kulcstartók keresse meg a hozzáadott tanúsítványokat a " Tanúsítványok", és adjon meg egy tanúsítványt, amely a következővel kezdődik: iPhone fejlesztő:. Másolja ki a tanúsítványnak megfelelő általános fejlesztői nevet, amely így fog kinézni iPhone fejlesztő: Ivan Ivanov (Х1YZ2AB3C4). Ezt később a program aláírásakor kell használni.


- Futtassa az IPA-alkalmazás aláírásához használt programot. Példánkban a programot használtuk InstaSign.
- Húzza az egérrel a bejelentkezni kívánt alkalmazást a program ablakába. Ennek eredményeként a program első sorában kell megjelennie.
- Adja meg a fejlesztő nevét, amelyet a 6. lépésben definiált, és az aláírt alkalmazás mentéséhez szükséges mappát. Alapértelmezés szerint az asztalra kerül mentésre.
- Kattintson a gombra InstaSign alkalmazás-aláíró szoftver. Ezen műveletek eredményeként a kiválasztott alkalmazás digitális tanúsítványa aláíratásra kerül a kiterjesztéssel *.ipa.


- Töltse le a fejlesztői profilt kiterjesztéssel *.mobilszolgáltatás a készülékére. Ennek legegyszerűbb módja, ha elküldi a profilfájlt az e-mail címére, és megnyitja ezt a levelet az iPhone vagy iPad készülékébe épített Safari böngészővel. Amikor egy profilfájlt megnyit egy böngésző, az automatikusan települ az eszközre.
- Mostantól egy IPA-aláírt alkalmazás telepíthető olyan iPhone, iPad vagy iPod Touch készülékre, amelyhez UDID tanúsítványt szereztek. Erre a célra használhatja a szabványos iTunes vagy a kényelmesebb iTools segédprogramot.