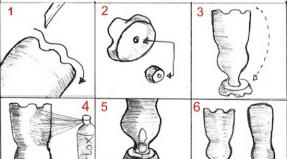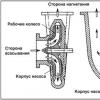Hogyan készítsünk önállóan tervezési projektet egy lakáshoz
Egy lakásprojekt önálló létrehozása nemcsak izgalmas, hanem gyümölcsöző is. Végül is az összes számítás helyes elvégzése után egy teljes értékű lakásprojektet kap, amelyben a tervezett színeket és bútorokat használják. Ma közelebbről megvizsgáljuk, hogyan hozhat létre saját lakástervezési projektet a Room Arranger programban.
A Room Arranger egy népszerű tervezőszoftver egyágyas szobákhoz, lakásokhoz vagy akár többszintes házakhoz. Sajnos a program nem ingyenes, de teljes 30 napja van az eszköz korlátozás nélküli használatára.
Hogyan alakítsunk ki lakástervezést?
1. Először is, ha nincs telepítve a Room Arranger a számítógépére, akkor telepítenie kell.
2. A program elindítása után kattintson a bal felső sarokban a gombra "Új projekt indítása" vagy nyomja meg a gyorsbillentyű kombinációt Ctrl + N .
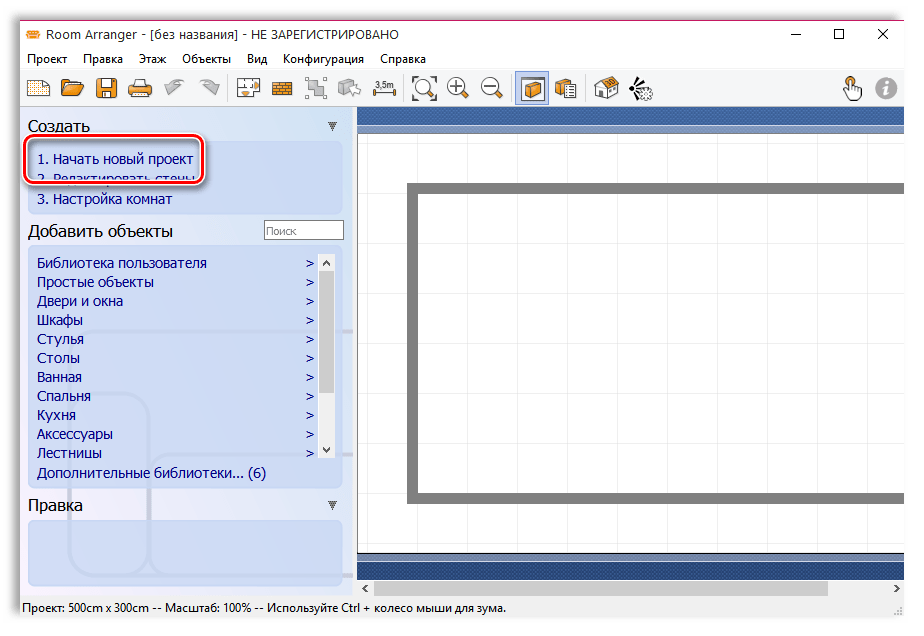
3. A képernyőn megjelenik a projekt típusának kiválasztására szolgáló ablak: egy szoba vagy egy lakás. Példánkban a bekezdésre fogunk összpontosítani "Lakás" , amely után azonnal meg kell adnia a projekt területét (centiméterben).
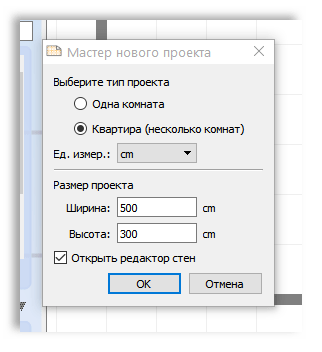
4. A megadott téglalap megjelenik a képernyőn. Mivel egy lakás tervezési tervet készítünk, akkor nem nélkülözhetjük további válaszfalakat. Ehhez két gomb található az ablak felső részén. "Új fal" és "A falak új sokszöge" .
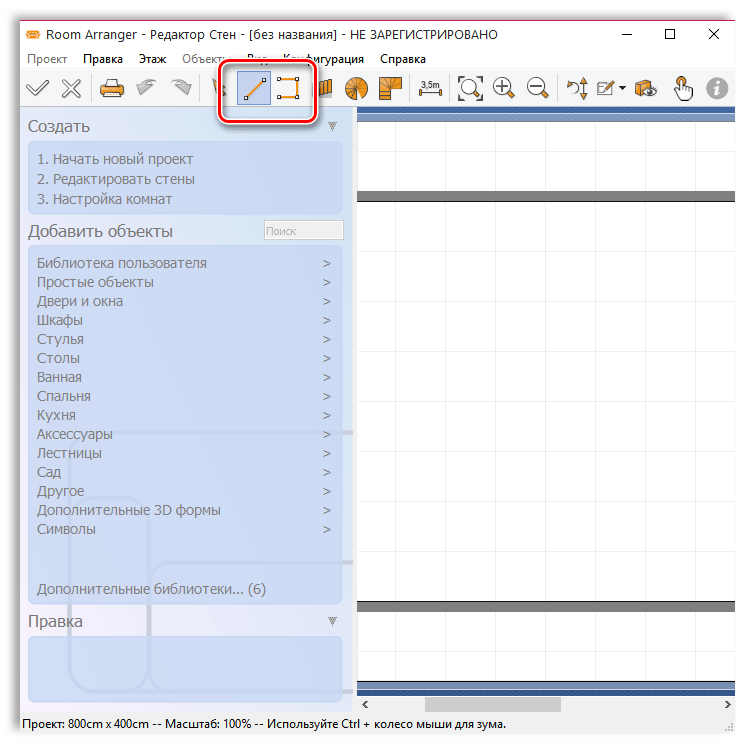
Kérjük, vegye figyelembe, hogy az Ön kényelme érdekében az egész projektet 50:50 cm-es rács béleli. Amikor objektumokat ad hozzá egy projekthez, ne felejtsen el rá összpontosítani.
5. A falak bélelésének befejezése után feltétlenül hozzá kell adni az ajtó- és ablaknyílásokat. A gomb felelős ezért az ablak bal oldali ablaktáblájában. "Ajtók és ablakok" .

6. A kívánt ajtó- vagy ablaknyílás hozzáadásához válassza ki a megfelelő opciót, és húzza azt a kívánt területre a projektben. Ha a kiválasztott opció rögzítve van a projekten, módosíthatja a pozícióját és méretét.
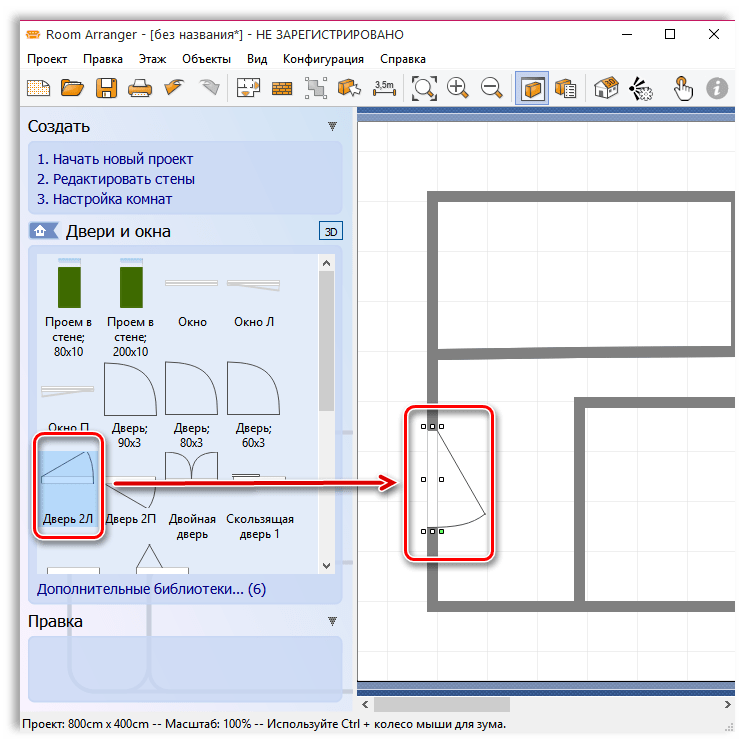
7. A szerkesztés új szakaszába lépéshez ne felejtse el elfogadni a változtatásokat a program bal felső részén található pipa ikonra kattintva.
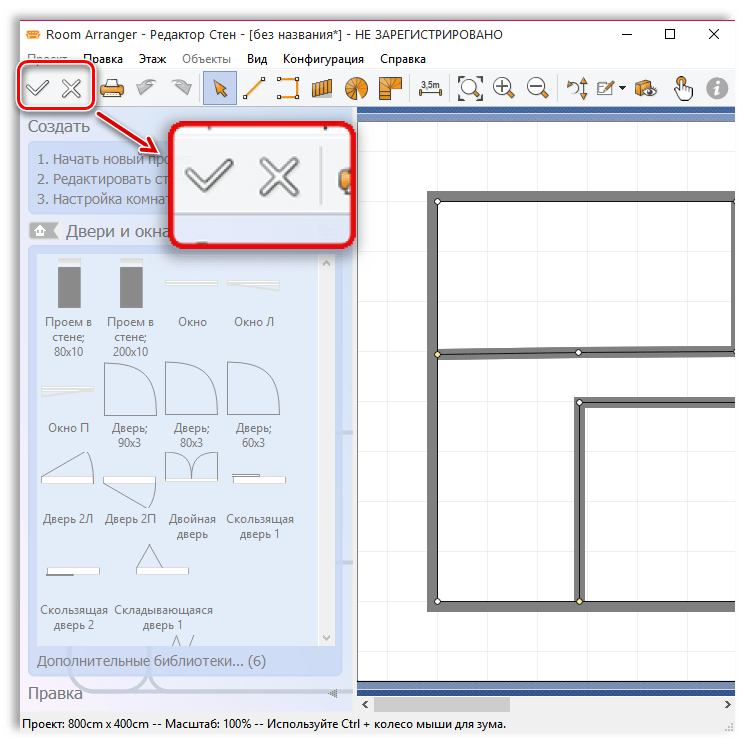
8. Kattintson a vonalra "Ajtók és ablakok" a szerkesztési szakasz bezárásához és egy új elindításához. Most menjünk le a padlóra. Ehhez kattintson a jobb gombbal valamelyik telephelyére, és válassza ki "padló színe" .

9. A megjelenő ablakban beállíthat bármilyen színt a padlóhoz, vagy használhatja a javasolt textúrák egyikét.
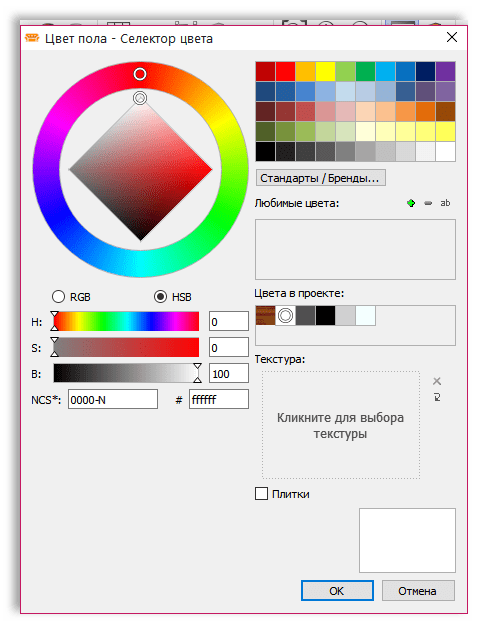
10. Most térjünk át a legérdekesebb dologra - a bútorokra és berendezésekre. Ehhez az ablak bal oldalán ki kell választania a megfelelő részt, majd miután eldöntötte a témát, elegendő áthelyezni a projekt kívánt területére.
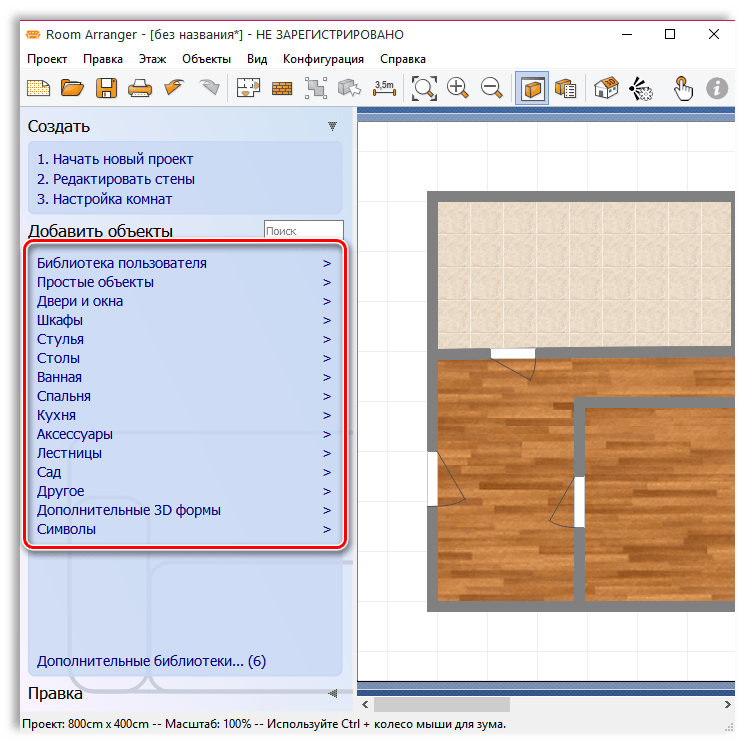
11. Például a mi példánkban szeretnénk berendezni a fürdőszobát, illetve menjünk a szakaszra "Fürdőszoba" és válassza ki a szükséges vízvezetéket úgy, hogy egyszerűen behúzza a szobába, amely állítólag egy fürdőszoba.
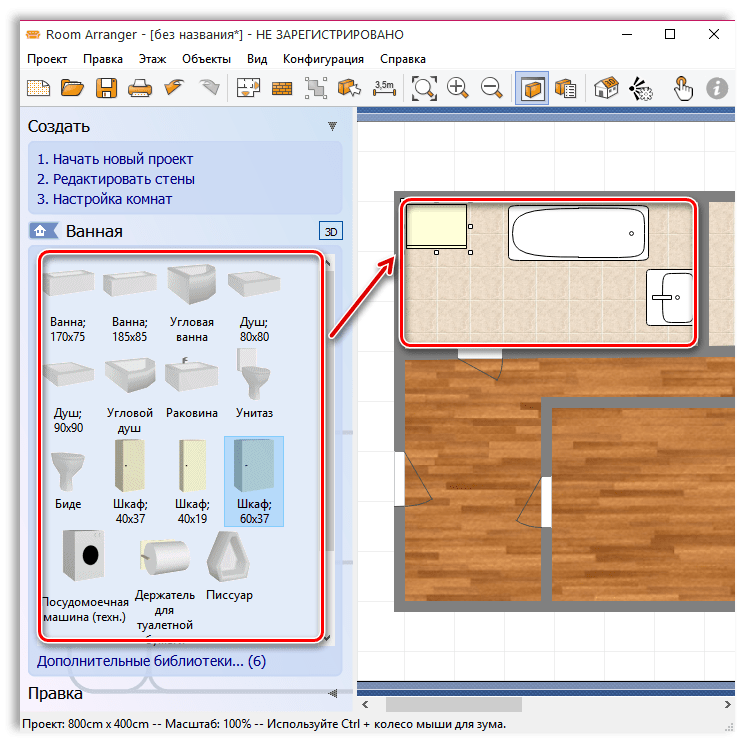
12. Ugyanígy töltjük ki lakásunk többi helyiségét is.
13. Amikor a bútorok és egyéb belső attribútumok elrendezésével kapcsolatos munka befejeződött, munkája eredményeit 3D módban tekintheti meg. Ehhez kattintson a program felső részén a ház ikonjára és a „3D” feliratra.
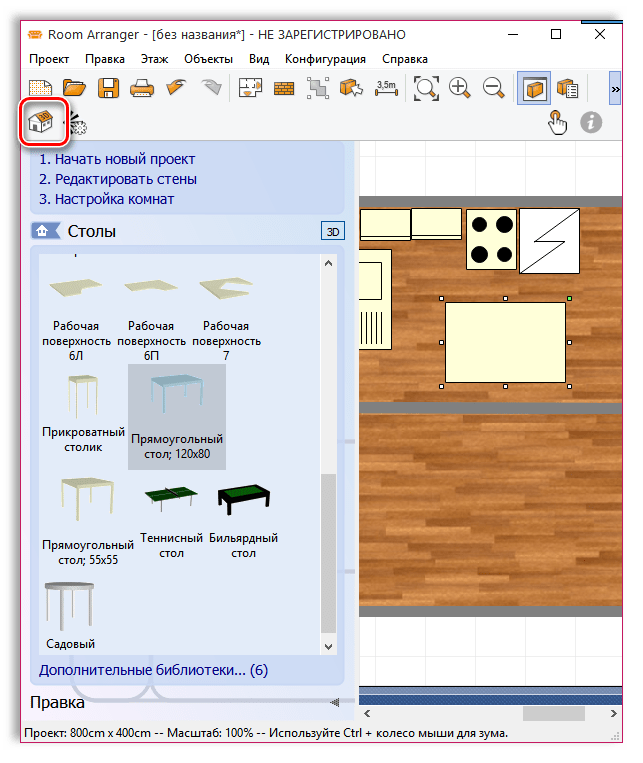
14. A képernyőn egy külön ablak jelenik meg a lakás 3D-s képével. Szabadon foroghat és mozoghat, minden oldalról megnézheti a lakást és az egyes szobákat. Ha az eredményt fotó vagy videó formájában szeretné rögzíteni, akkor ebben az ablakban erre speciális gombok vannak.
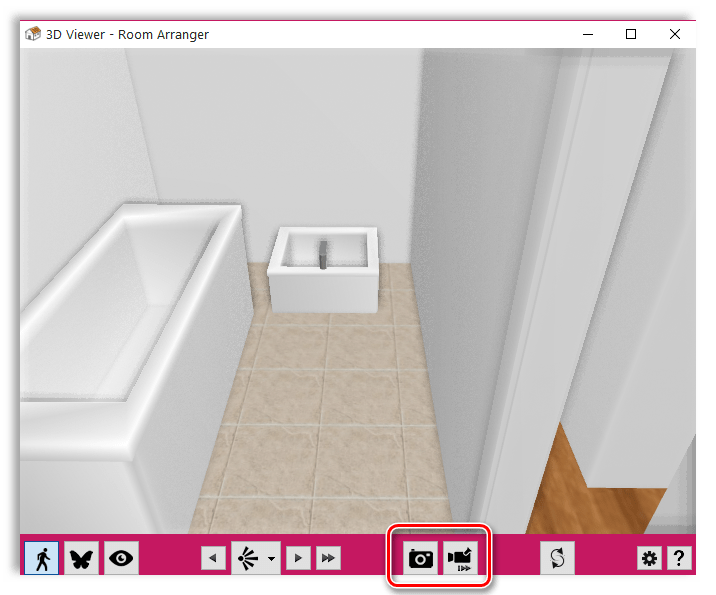
15. Annak érdekében, hogy ne veszítse el munkája eredményét, mindenképpen mentse a projektet a számítógépére. Ehhez kattintson a bal felső sarokban a gombra "projekt" és válassza ki az elemet "Megment" .

Felhívjuk figyelmét, hogy a projekt a saját RAP formátumában kerül mentésre, amelyet csak ez a program támogat. Ha azonban meg kell mutatnia a munkája eredményét, a "Projekt" menüben válassza az "Exportálás" lehetőséget, és mentse el például képként a lakástervet.