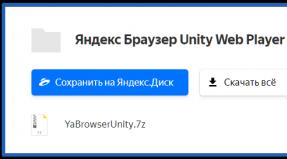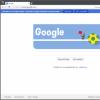Hol van a Google-meghajtó a számítógépen. Hol van a Google-meghajtó a telefonban. Hogyan kell használni a Google Drive-ot? Egyszerű módon elmagyarázzuk a komplexumot. Fájl hozzáadása a Google Drive-hoz
Gondolt már valaha a kérdésre: hogyan ne keveredjünk össze az általunk felhasznált hatalmas mennyiségű információval? Hogyan kell vele dolgozni. Itt jön be a felhőtárolás. Az egyik legnépszerűbb a Google Drive. Nézzük meg, hogyan kell használni a Google Drive-ot Android-on.
Mire való
A Google Drive segítségével pénzt takaríthat meg pendrive vagy külső merevlemez megvásárlásakor. Az információkat szinkronizálják egy okostelefonnal és táblagéppel. Egy helyen tárolva.
Mit kell menteni:
- DOC, PDF, TXT dokumentumok;
- Excel táblák;
- Audio Video;
- Fénykép.
A Google felhője felváltja a külső tárhely használatát. Nem kell attól tartania, hogy a pendrive eltörik vagy elveszik. Az alacsony fogyasztású számítógépekkel rendelkező felhasználók számára is kényelmes, akiknek nincs elegendő hely a HDD-n.
Képességek
A regisztráció után 15 GB helyet kap. További gigabájtért meg kell gyújtania. 100 GB hely ára 459 UAH. évente, és 1 TB - 2 299 UAH. Írja be a címet: drive.google.com a virtuális meghajtó eléréséhez.
Az alkalmazás használatával:
A lemez a Microsoft Office-hoz hasonló programcsomagot tartalmaz.
Hogyan működik
Ha telepíteni szeretné az alkalmazást az Android Samsung (Android Samsung) vagy a legújabb modell iPhone készülékére, kövesse 2 lépést:
- Telepítse az alkalmazást;
- A programban írja be a bejelentkezési nevet és a jelszót a Google-fiókjából.
Letöltés után a fájlok változásai megjelennek azokon az eszközökön, amelyekre az alkalmazás telepítve van.
Vizsgáljuk meg közelebbről a konfigurálását.
Hogyan kell letölteni
Töltse le az alkalmazást a Play Marketről: https://play.google.com/store/apps/details?id\u003dcom.google.android.apps.docs&hl\u003dru.
Kattintson a "Telepítés" gombra, egyetért az engedélyek letöltésével. Ezután "Elfogadom". 
A telepítés megkezdődik. A lemez megnyitásához nyomja meg a megfelelő gombot. 
Írja fel az űrlapba Gmail bejelentkezési nevét és jelszavát.
A szinkronizálás más eszközökkel azonnali.
Fő funkciók
Megnyitás után megjelenik egy keresősáv. Kényelmes az információk gyors megtalálásához. 
A munka a "Létrehozás" gombra kattintással kezdődik (három függőleges pont). 
Megnyílik egy menü, ahol a "Létrehozás" lehetőséget választjuk. 
Tudsz:
- Hozzon létre egy új mappát;
- Dolgozzon olyan szöveges dokumentumokkal, mint a Word;
- Hozzon létre Excel táblákat;
- Előadás mint. PowerPoint;
- Adatok exportálása Wordbe, PDF-be, JPG-be;
- Letöltés;
- Letapogatás. A funkció felismeri és konvertálja a fotó tartalmát. Felajánlja, hogy információt cserél a telefon címjegyzékéből származó névjegyzékkel.
Mappa létrehozás
Kattintson a "Létrehozás" - "Mappa" gombra. 
Regisztráljuk a nevét, kattintson az "OK" gombra. Megjelenik a munkaterületen. 
Egy gomb (három pont) jelent meg mellette, amelyre kattintva:
- Adjon hozzáférést más embereknek. Sőt, különböző jogokkal (csak olvasható vagy szerkesztési képesség);
- Mozog;
- Állítson be új nevet;
- Töröl;
- Másolja a hivatkozást, ahol a dokumentum elérhető.
Fájl feltöltése
Ez egy egyszerű, nagyon igényelt szolgáltatás. Nyomja meg a "+" gombot. Kiválasztjuk a "Letöltés" lehetőséget, majd megtaláljuk a kívánt fájlt a PC-n.
Helló! A Google Drive ingyenes felhőtárhely, valamint irodai csomag. Hogyan profitálhat ezekből a funkciókból, és hogyan használja a Google Drive-ot?
A sok hasonló termék közül a Google Drive felhőtárhelye jelentős előnnyel tűnik ki, nevezetesen a szoros integrációval a Google szolgáltatásaival.
Mit is jelent ez? Az Android operációs rendszer a Google-hez tartozik, és az összes alkalmazás több mint 80% -a ezen a platformon dolgozik mobil eszközök... A Google Chrome böngésző vitathatatlanul vezető helyet szerzett ma a legjobb internetes böngészők között. A Google Corporation az internetes keresés tényleges globális monopóliuma, hatalmas erőforrásokkal rendelkezik a fejlett fejlesztésekhez - a Google innovatív fejlesztései korábban megjelennek, mint a versengő szervezetek.
A használat megkönnyítése és kényelmesebbé tétele a Google Drive használatával , tanácsos a kezdetektől fogva kezdeni és végigmenni az összes fő lépésen.
A Google Drive használatának megkezdése
Ha még nem telepítette a Google Chrome böngészőt a számítógépére, akkor ki kell töltenie a hiányosságot, mert ennek a böngészőnek a segítségével a legkényelmesebb elsajátítani a Google Drive felhőtárhelyét, és a legközvetlenebb hozzáférést biztosítani a Google szolgáltatásainak végtelen lehetőségeihez.
A következő lépésben a rendszer kéri a Google Drive letöltését és telepítését a számítógépére.

Itt egy kis figyelmeztetésre van szükség. Ha nem vagy különösebben nagy teljesítményű számítógép, akkor jobb, ha a Google Drive-ot a böngészőben található webes felületen használja, mivel a Google Drive alkalmazás elég sok hardver erőforrást emészt fel, és a rendszer lelassul a szinkronizálás során.

Mivel a Google Drive felhőtárhely lehetővé teszi, hogy a szerveren tárolt összes fájlt bármilyen eszközről felhasználja, ne felejtse el egyszerre telepíteni a Google Drive-ot az összes okostelefonjára, táblagépére, laptopjára és többfunkciós készülékére.
Ne aggódjon - a Google Drive alkalmazásokat minden platformra tervezték, mobilra és asztali számítógépre egyaránt.
A Google Drive használatának jellemzői
- Dolgozzon szöveges dokumentumokkal, táblázatokkal és prezentációkkal, diavetítésekkel bármilyen számítógépről.
- Együttműködés a dokumentumokról távolról. Ehhez meg kell találnia az Access alkalmazást a Beállításokban, és meg kell határoznia, hogy ki és milyen mértékben olvashatja, szerkesztheti vagy kommentelheti a dokumentumokat.
- Bármely fájlt közzétehet az interneten a szabad hozzáférés minden felhasználónak. Ez hasznos lehet például akkor, ha nem akarja pazarolni az internetes forgalmat, ha nagy videofájlokat küldene más felhasználóknak. A Google Disk segítségével egyszerűen elküldhet egy linket egy fájl letöltésére postai úton - és hagyhatja, hogy a címzett fizessen az internetért.
Meg kell említeni, hogy a frissítés után a két szolgáltatás, a Google Drive és a Google Docs egyesült, és most már nincs különbség, hogy melyik alkalmazást indítja el - a képességek ugyanazok lesznek. Azonnal átugorhat bármelyik alkalmazásról bármelyik másikra.
A Google Drive szinkronizálási funkciói
Miután csatlakoztatta és telepítette a Google Drive-ot egy álló számítógépre, néhány változás fog bekövetkezni a rendszerben.
- A Drive mappa megjelenik a Windows Intézőben. Az ott elhelyezett fájlokat automatikusan szinkronizálja a felhőtárolóval. A helyi menü segítségével bármilyen fájlt elküldhet a merevlemez más mappáiról a felhőbe.
- Az Asztalon megjelennek a Google Dokumentumok csomagban található új irodai alkalmazások és az Alkalmazásindító sáv parancsikonjai. Ezekkel a parancsikonokkal elindíthat egy szövegszerkesztőt vagy más programokat közvetlenül az Asztalról, és azonnal elkezdheti a munkát.
A Google Drive ikon megjelenik a tálcán, amelyre kattintva hozzáférést kap a Beállítások menühöz. Különösen onnan konfigurálható a szinkronizálás sorrendje. Adja meg, mely fájlokat szinkronizálja, és melyekre nincs szükség. Állítsa be az egyidejűleg letöltött fájlok számát és a feltöltési sebességet.
Általánosságban elmondható, hogy egyáltalán nem kell aggódnia a Google Drive és a számítógép szinkronizálása miatt. , mert ezek a folyamatok automatizáltak és alapértelmezés szerint jönnek. Alternatív megoldásként egy lassú számítógéppel, hogy ne várjon sokáig a fájlok szinkronizálásához a Lemez mappából, dokumentumokat és videókat, fotókat tölthet le a böngészőn keresztül.

Ha a Google Drive-ot hálózati meghajtóként fogja használni okostelefonján vagy táblagépén, telepítenie kell a mobilalkalmazást és be kell jelentkeznie Google-fiókjával. Ha szövegekkel szeretne dolgozni, le kell töltenie és telepítenie kell a Google Dokumentumok mobilalkalmazást. A különbség az asztali számítógépekkel szemben itt az, hogy a szövegekkel, táblázatokkal és táblagépeken történő bemutatáshoz minden alkalmazást külön kell telepíteni. Ez a helyi memória megtakarítására szolgál, amely mobil eszközökön korlátozott.
Csatlakoztathatja a Google Drive-ot a mobil Fájlkezelőhöz, és a felhőbe történő feltöltéshez csak át kell másolnia a kiválasztott fájlokat a Google Drive mappába.
Egy másik kérdés az, hogyan lehet valaki más számítógépéről elérni a Google Drive-ot? Ehhez írja be a címet a böngészőbe drive.google.com és jelentkezzen be Gmail e-mail címével és jelszavával. Mobileszközön nem férhet hozzá online a Lemezhez - minden alkalommal átirányítunk az alkalmazás letöltési oldalára. Telepítenie kell a mobil Google Drive-ot vagy az egyik irodai alkalmazást.
Nekem ennyi. Hamarosan találkozunk!
Tisztelettel: Evgeny Kuzmenko.
A Google még mindig messze van attól, hogy versenyezzen a Microsofttal az irodai csomagok piacán. Ennek ellenére a Google Drive hatalmas számú ember körében népszerű, és számuk folyamatosan növekszik az Android és a Chrome OS eszközök terjedésével. Íme tíz olyan Google Drive- és Dokumentum-trükk, amelyekről esetleg nem is tudtál.
Hozzáférés internetkapcsolat nélkül
Keresés PDF-fájlokban

A Google Drive automatikusan beolvassa az összes letöltött PDF-fájlt. A paranoid embereknek ez nem fog tetszeni, de a hétköznapi felhasználóknak meg kell elégedniük azzal, hogy szöveget kereshetnek beolvasott PDF-fájlokban, valamint szerkeszthetik. Ehhez kattintson a jobb gombbal a dokumentumra, és válassza a "Megnyitás a Google Dokumentumokkal" lehetőséget. Ez nem mindig működik tökéletesen, de ez az opció kétségtelenül hasznos lesz, ha nincs kéznél olyan speciális szoftver a PDF fájlok szkenneléséhez, mint az Adobe Acrobat.
Rugalmas keresés
A Google üzleti tevékenységének középpontjában a keresés áll. Ezért nem meglepő, hogy ez az egyik erőssége és a Google Drive szolgáltatás. Kattintson a keresési ikon melletti nyílra, és állítson be különféle feltételeket: fájlformátum, a név része, annak a felhasználónak a címe, aki elküldte Önnek, létrehozás dátuma vagy az utolsó szerkesztés időtartama, kulcsszavak az aktában és így tovább.
Dokumentumok beolvasása

Az Android rendszerű Google Drive képes beolvasni a dokumentumokat. Csak indítsa el az alkalmazást a készüléken, kattintson a Hozzáadás gombra, és válassza ki a szkennelési funkciót. Ezután az eszköz kamerájával fényképet kell készítenie, levágnia és szükség esetén elforgatnia, majd a kép azonnal PDF-fé konvertálódik, és megjelenik a Google Drive-on. Hasonlóképpen létrehozhat többoldalas dokumentumokat is.
A Google Drive elmenti a dokumentumok összes verzióját

A Google Drive megőrzi a fájlok régi verzióit, ha valami történik velük, vagy ha vissza szeretne térni a korábbi verziókra. Ez különösen akkor hasznos, ha többen dolgoznak ugyanazon a dokumentumon. A Google Drive-ban létrehozott fájlok esetében nincs korlátozás a korábbi verzióra való visszaváltásra, a kívülről letöltött fájlok esetében ez az idő 30 nap.

Idő kérdése, hogy az emberiség felhagyjon a hagyományos beviteli módszerekkel - az egérrel és a billentyűzettel. A Google már most felkéri a Google Drive-felhasználókat, hogy hagyják el a szokásos gombnyomást, alternatívát kínálva számukra a hanghívásokkal szemben. Válassza az "Eszközök" - "Hangbemenet" fület az új dokumentumablakban, hajtsa be a székre, és csak diktálja a szöveget a hangjával. Igaz, a kapott eredmény szerkesztéséhez később is szüksége lesz a billentyűzetre. Jaj, a hangszerek még nem 100% -ban pontosak.
A Google Drive együttműködik a Google Asszisztenssel
Fájlokat kereshet a Google Drive-ban a Google Asszisztens használatával. Ehhez androidos eszközén írja be vagy mondja ki a „Search Drive for” kifejezést, majd a kérését. Megnyílik a Google Drive alkalmazás, és megjeleníti a keresési eredményeket.
Az összes fájl kényelmes rendezése méret szerint

Ha elfogy a hely a Google szolgáltatásaiban, bármikor eltávolíthat valami „nehéz” elemet a Drive-ról, ha nincs rá szüksége. Ehhez kattintson a szolgáltatás főképernyőjén a felhasznált terület statisztikájára, válassza ki a Google Drive elemet, és kattintson a kis "információ" ikonra A megjelenő menüben a lemezen lévő összes fájlt rendezni fogja az általuk elfoglalt hely nagysága szerint.

Senki számára nem újdonság, hogy a Google Dokumentumok olyan linkeket illeszthet be a szövegbe, amelyek külső webhelyekre vezetnek, de van egy másik lehetőség is - a Google Drive-ban linkelni lehet dokumentumokat egymáshoz. Ez hasznos lehet tudományos cikkek vagy összetett anyagok megírásakor, amikor a szöveget más forrásokra kell utalni.
Bármely mappa szinkronizálása a Google Drive-on keresztül

Ne felejtse el telepíteni a Google Drive alkalmazásokat az összes számítógépére. Ezzel rugalmasan konfigurálhatja a szinkronizálást, meghatározva, hogy mely mappákat szeretné látni az összes eszközén, és melyeket csak a felhőben. És ne feledkezzen meg arról, hogy szinkronizálhatja a készüléken lévő fájlokat, egyszerűen húzva a Drive mappába.
A Google Drive az egyik jobb megoldások fájlok tárolására és a "felhőben" való együttműködésre. Ezenkívül teljes online irodai csomag is.
Ha még nem használja ezt a megoldást a Google-tól, de azzá szeretne válni, akkor ez a cikk az Ön számára készült. Megmondjuk, hogyan hozhat létre Google Drive-ot és hogyan szervezheti benne megfelelően a munkát.
A felhőtárhely használatának megkezdéséhez a "Corporation of Good" -tól csak saját Google-fiókkal kell rendelkeznie. Már leírtuk, hogyan lehet létrehozni.
Itt fontolóra vesszük a Google Drive-hoz való hozzáférés kiterjesztését a webböngészőn túl - asztali és mobil platformokon.
Google Drive PC-re
A helyi fájlok szinkronizálásának kényelmesebb módja a számítógépen lévő Google felhővel egy speciális alkalmazás a Windows és a macOS számára.
A Google Disk lehetővé teszi a törölt fájlokkal való munka megszervezését a számítógépen található mappa segítségével. A számítógép megfelelő könyvtárában minden változás automatikusan szinkronizálódik a webes verzióval. Például egy fájl törlése a Lemez mappából azzal jár, hogy eltűnik a felhőtárolóból. Egyetértek, nagyon kényelmes.
Tehát hogyan kell telepíteni ezt a programot a számítógépére?
A Google Drive alkalmazás telepítése
A "Corporation of Good" legtöbb alkalmazásához hasonlóan a Lemez telepítése és kezdeti konfigurálása is néhány percet vesz igénybe.

A Google Drive PC alkalmazás használata
Most szinkronizálhatjuk fájljainkat a "felhővel" egy speciális mappába helyezéssel. Hozzáférhet mind a Windows Intéző gyorselérési menüjéből, mind a tálca ikon használatával. 
Ez az ikon megnyit egy ablakot, ahonnan gyorsan elérheti a számítógépen található Google Drive mappát vagy a szolgáltatás webes verzióját.

Itt a felhőben található nemrégiben megnyitott egyik dokumentumhoz is eljuthat.
Valójában ezentúl csak egy fájl mappába helyezéséhez van szükség a fájl felhőalapú tárolására Google Drive a számítógépeden.

Az ebben a könyvtárban található dokumentumokkal is problémamentesen dolgozhat. A fájl szerkesztése után annak frissített verziója automatikusan feltöltődik a felhőbe.
Végigvizsgáltuk a Google Drive telepítését és használatának megkezdését egy Windows számítógéppel. Mint korábban említettük, létezik az alkalmazás verziója a macOS-t futtató eszközökhöz. Az Apple operációs rendszerében a Disk használatának elve teljesen hasonló a fent leírtakhoz.
Google Drive Androidhoz
A fájlok Google felhőtárral történő szinkronizálására szolgáló program asztali verzióján kívül természetesen van egy megfelelő alkalmazás a mobileszközök számára is.
Letöltheti és telepítheti a Google Drive-ot okostelefonjára vagy táblagépére a Google Playről.

A PC-alkalmazással ellentétben mobil google verzió lehetővé teszi, hogy mindent elvégezzen a felhőtároló webes felület. Általában a kialakítás nagyon hasonló.
A gomb segítségével fájlokat vagy fájlokat adhat a felhőhöz + .

Itt az előugró menüben lehetőség van mappa létrehozására, szkennelésre, szöveges dokumentumra, táblázatra, prezentációra vagy fájl letöltésére egy eszközről.

A fájlmenü úgy hívható meg, hogy a kívánt dokumentum neve mellett egy függőleges ellipszisű ikonra kattint.

A funkciók széles skálája érhető el itt: a fájlok másik könyvtárba történő átvitelétől a készülék memóriájába történő mentésig.

Az oldalsó menüből navigálhat a Google Fotók képgyűjteményéhez, mások rendelkezésére álló dokumentumokhoz és más fájlkategóriákhoz.

Ami a dokumentumokkal való munkát illeti, alapértelmezés szerint csak a megtekintésük lehetséges.

Ha valamit szerkesztenie kell, akkor megfelelő megoldás szükséges a Google csomagból: Dokumentumok, Táblázatok és Prezentációk. Szükség esetén a fájl egy harmadik féltől származó programmal tölthető le és nyitható meg.

Általánosságban a Drive mobilalkalmazással való együttműködés kényelmes és nagyon egyszerű. Nos, nincs értelme külön beszélni a program iOS-verziójáról - annak funkcionalitása teljesen megegyezik.
A számítógépekre és mobileszközökre vonatkozó alkalmazások, valamint a Google Drive internetes verziója egy teljes ökoszisztémát képviselnek a dokumentumokkal és azok távoli tárolásával kapcsolatos munkához. Használata teljes mértékben helyettesítheti a teljes értékű irodai csomagot.
Helló kedves látogatók! Ha erre az oldalra járt, akkor valószínűleg a fájlok felhőben történő tárolásának kérdése érdekli. Most írok, és amint az ezen az oldalon már elfogadott, képekben is megmutatom, a Google Drive telepítésének és konfigurálásának módja... De úgy gondolom, hogy nem lesz felesleges néhány szót írni arról, hogy mi is a felhőtárhely, miért van szükség rájuk, és mesélni egy kicsit a Google Drive-ról, más néven a Google Drive-ról.
Egyszerű szavakkal, a felhőtárolás olyan szolgáltatás, amely az interneten egy meghatározott helyet biztosít a fájlok tárolásához. Ezen szolgáltatások egyike. Szinte egyszerre lépett be a piacra, és elkezdte nyújtani szolgáltatásait. Sokkal több hasonló szolgáltatás létezik, amelyek közül a Dropboxot érdemes kiemelni, talán külön cikk is lesz róla.
Miért fogok ma a Google Drive-ról írni? Mint valószínűleg már sejtette, én magam is most használom, és tegnap újratelepítettem a rendszereket, és újra be kell telepítenem ezt a programot a számítógépemre, csak képernyőképeket készítek :).
Az ilyen szolgáltatások, különösen a Google Drive kényelme az, hogy egy ilyen "flash meghajtót" kap az interneten, amelyen információkat tárolhat, és ami a legfontosabb: bárhonnan hozzáférhet hozzá, ahol internet van, és lehetősége van a szervizhely. A hozzáféréshez csak ismernie kell a bejelentkezési nevét és a jelszavát. Természetesen a Google több platformon is létrehozott alkalmazásokat számítógépekhez, táblagépekhez és okostelefonokhoz. Mindez a Google Drive használatának kényelmét szolgálja.
A regisztráció után azonnal ingyenes 5 GB tárhelyet kap. 2,50 dollárért 25 GB-ra bővítheti, és ez nem egy kápolna.
Szerintem ennyi elég ebből a felesleges elméletből :), térjünk rá az üzletre.
A Google Drive használatához létre kell hoznia egy Google-fiókot.
Természetesen regisztrálnia kell magát a Google-nál a felhasználónév és jelszó megadásához. A Google-fiók létrehozásáról a cikkben olvashat. Vagy ha már használja legalább az egyik Google-szolgáltatást, például a Gmailt, akkor használhatja a bejelentkezési nevet és a jelszót, amelyet már meg kell adnia a Google Drive-ban.
Ha regisztrálni szeretne a Google Drive-ban, vagy többet szeretne megtudni annak képességeiről, lépjen a https: // oldalra hajtás.google.com / start. Kattintson a jobb oldali gombra "Ugrás a Google Drive-ra".
A regisztráció után az adatok segítségével lépjen be a webhelyre.
Hogyan telepíthetem a Google Drive-ot a számítógépemre?
Tehát eljutottunk a cikk legfontosabb részéhez, most telepítünk egy programot, amely megkönnyíti a Google Drive-val való munkát.
Válassza ki a számítógépek verzióját, és kattintson a "Letöltés" gombra.
Megjelenik egy ablak, amelyben csak kattintson „Feltételek elfogadása és telepítés”.
Azonnal megjelenik egy üzenet, hogy a Google Drive betöltődik. Ezután megy a telepítés.
Amikor a telepítés befejeződött, kattintson a „Bezárás” gombra.
Ennyi, a telepítés befejeződött. A program magától indul, nyomja meg a "Bejelentkezés" gombot. Írja be e-mail címét és jelszavát, majd kattintson ismét a „Bejelentkezés” gombra.
Megjelenik egy ablak, amelyben megnyomjuk az "Előre" gombot.
A következő ablakban a program tájékoztatja Önt arról, hogy az összes fájlt, amely már megtalálható a Google Drive-on, szinkronizálja a számítógép egy speciálisan létrehozott mappájával. További beállításokért kattintson a gombra "További beállítások", de semmi érdekeset nem fog látni ott, megváltoztathatja ennek a mappának a helyét, és meghatározhatja, hogy elindíthatja-e a Google Drive-ot a számítógép bekapcsolásakor, és valójában mindent. Kattintson a gombra "Szinkronizálás".
Ez minden.
Hogyan használhatom a Google Drive-ot a számítógépemen?
Megjelenik a Google Drive mappa az asztalon, és az Explorerben is. A fájlok ebbe a mappába történő áthelyezésével automatikusan feltöltődnek a felhőbe, és bármely eszközről elérheti őket. Vagy ha fájlokat ad hozzá egy másik eszközről, mondjuk egy táblagépről, azok automatikusan megjelennek ebben a mappában.
Például, amikor fényképeket kell átvinnem a telefonomról a számítógépemre, egyszerűen feltöltöm őket a Google Drive-ra, majd a számítógépemen a Google Drive mappába megyek, és onnan másolom őket. Még gyorsabb, mint a telefon kábelhez csatlakoztatása.
Szintén a tálcán (a tálcán) a jobb gombbal rákattintva megjelenik a program ikon, láthatja, hogy mennyi szabad memóriája van még a Google Drive-ban, és eljuthat a programbeállításokhoz is.
Ennyi, telepítettünk és konfiguráltunk egy programot, amely lehetővé teszi, hogy kényelmesen dolgozzon a Google felhőtárolójával. Az ilyen programok mobil platformokon is elérhetők, olyan alkalmazásboltokban, mint a Google Play, az App Store stb. Telepítheti őket gond nélkül. Nos, minden úgy tűnik. Sok szerencsét!