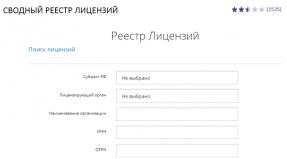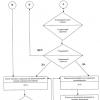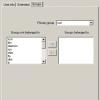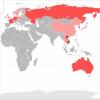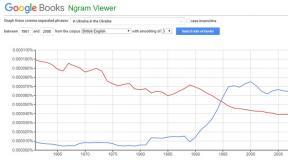A zárt lapok eltávolítása. Kétféle módon törölhet egy könyvjelzőt a Yandex böngészőből. Új lap megnyitása
A felhasználó által a világhálón megtekintett információkat elmenti és megjeleníti a használt webböngésző böngészési naplóiban. Ilyen böngészési előzmények birtokában könnyebb megtalálni azokat a webhelyeket, amelyeket a felhasználó korábban meglátogatott. Azonban a merevlemezen tárolt ilyen adatok nagyon sokat nyomnak. A számítógép memóriájának törléséhez rendszeresen törölnie kell a böngészési előzményeket.
- Indítsa el a Yandex-et.

- A böngésző eszköztárán keresse meg a rajta látható csíkokkal ellátott gombot. Kattintson erre az ikonra.

- A megnyíló ablakban válassza az „Előzmények” lehetőséget. Kattintson rá.

- A nyitott almenüben válassza ki az "Előzmények" alelemet.

- Keresse meg az "Előzmények törlése" linket. A link a képernyő jobb oldalán található (felül). Kattintson rá.

- Válassza ki azt az időszakot, amelyre törölni szeretné a naplóbejegyzéseket.

- Válassza ki a törölni kívánt elemeket: a meglátogatott webhelyek listája; a feltöltött dokumentumok listája; gyorsítótárazott információk; sütik és egyéb információk a weboldalakról; adatok az automatikus engedélyezéshez; szoftverekkel kapcsolatos információk; média licencek.

Jegyzet!A gyorsítótár a kijelölt memóriaterület, köztes puffer, nagy sebességű információcserével.
- Kattintson az "Előzmények törlése" gombra.

A meglátogatott linkek listáját törölték.
A látogatási napló törlése a Chrome-ban
- Indítsa el a böngészőt.

- A jobb oldalon (fent) találjon egy három pontot tartalmazó gombot. Kattintson rá.

- A megjelenő ablakban válassza az "Előzmények" sort. Kattintson rá.

- Megnyílik egy másik ablak. Válassza ki ismét az „Előzmények” lehetőséget.

- A képernyő bal oldalán keresse meg az "Előzmények törlése" kifejezést. Kattintson rá.

- Új lap nyílik meg. Megjelenik egy ablak, amelyben ki kell választania az "Alapbeállítások" vagy az "Speciális" lehetőséget.

- Kattintson az "Időtartomány" nyílra. Adja meg azt az időszakot, amelyről törölni szeretné a napló látogatásának előzményeit.

- Az alábbiakban válassza ki a törölni kívánt információkat: látogatási előzmények; weboldal fájlok és adatok; gyorsítótárazott képek és egyéb fájlok.

Jegyzet!Cookie (cookie) - egy kis adat, amelyet egy webböngésző küld és tárol a felhasználó készülékének memóriájában.
- Kattintson a "Törlés" gombra. Ha meggondolja magát a napló törlésével kapcsolatban, kattintson a "Mégse" gombra.


Történelem tisztázása az Operában
1. módszer
- Nyissa meg az Opera böngészőt.

- A képernyő jobb felső sarkában keressen egy ikont három csíkkal. Kattintson rájuk.

- Megnyílik egy ablak. Görgesse az egérgombbal, amíg meg nem jelenik a "Ugrás a böngészőbeállításokhoz" sor. Kattintson erre a kifejezésre.

- Új lap nyílik meg. Keresse meg a bal oldalon a "Biztonság" szót. Kattintson rá.

- Az "Adatvédelem" csoportban kattintson a "Böngészési előzmények törlése" elemre.

- Adja meg azt az időszakot, amelyre törölni kívánja az információkat.

- Válassza ki azokat az információkat, amelyektől meg akar szabadulni: felkeresett webhelyek listája; a feltöltött dokumentumok listája; sütik és egyéb információk a webhelyekről; gyorsítótárazott fotók és fájlok; jelszavak; információk az automatikus engedélyezéshez; hírhasználati adatok.

- Kattintson a "Böngészési előzmények törlése" gombra. Ellenkező esetben kattintson a "Mégse" gombra.

2. módszer

Az információkat törölték.
A Safari előzmények törlése iPhone és iPad készüléken
- Keresse meg a "Beállítások" gombot. Kattintson rá.

- Keresse meg a "Safari" részt. Kattintson rá.

- Válassza az „Előzmények törlése” lehetőséget. Kattintson rá.

- Erősítse meg műveleteit az "Előzmények törlése" gombra kattintva. Ellenkező esetben kattintson a "Mégse" gombra.

- Az Előzmények törlése gomb halványan jelenik meg. A böngészési előzmények törölve lettek.

Előzmények törlése a Chrome-ban iPhone és iPad készüléken

A látogatási napló törölve lett.
Előzmények törlése a Chrome-ban Androidon

Előzmények törlése az Yandex böngészőben Androidon
- Indítsa el a böngészőt.

- A jobb alsó sarokban keresse meg a három pontot tartalmazó ikont. Kattintson rá.

- Válassza a "Beállítások" részt. Kattintson rá.

- Írja be az "Adatvédelem" elemet.

- Az "Adatvédelem" csoportban érintse meg az "Adatok törlése" gombot. Válassza ki azokat az információkat, amelyektől meg akar szabadulni. A "Törlés" gombra kattintva erősítse meg műveleteit.

Az adatokat törölték.
Videó - Hogyan lehet gyorsan kitisztítani az iPhone / 2 GB memóriáját 5 perc alatt
Állítsa vissza az utolsó munkamenetet bármely böngészőben

Az utolsó munkamenet nyitva van.
Helyezze vissza az előzményeket bármely webböngészőben
- Kattintson a "Start" gombra.

- Kattintson a "Minden program" gombra.

- Görgesse az ablakot az egérgombbal, amíg meg nem jelenik a "Standard" sor.

- Kattintson a "Szolgáltatás" gombra.

- Kattintson a "Rendszer-visszaállítás" gombra.

- Jelölje be a "Válasszon másik visszaállítási pontot" jelölőnégyzetet. Kattintson a "Tovább" gombra.

- Válassza ki azt az időszakot, amely előtt a számítógépnek helyre kell állnia. Kattintson a "Tovább" gombra.

Jegyzet!A rendszer visszaállítása más szoftverekre is hatással lehet. Például az operációs rendszer visszaállításának végén hiányozhatnak a korábban telepített illesztőprogramok.
Videó - Az előzmények törlése a Yandex böngészőben
Hogyan lehet eltávolítani a Yandex böngésző megnyitásakor megjelenő nem kívánt lapot? A böngésző indításakor minden alkalommal ugyanazon a hirdetési webhelyen találkozik? Akkor ez a cikk az Ön számára készült.
A lapok (oldalak) spontán megnyitásának több oka lehet:
- A hirdetési oldalt alapértelmezés szerint maga a böngészőfejlesztő adta hozzá a telepítési csomaghoz. És akkor kapta meg, amikor először telepítette vagy frissítette a Yandex böngészőt a legújabb verzióra.
- A számítógépén vannak olyan programok vagy fájlok, amelyeket vírus hozott. Ebben az esetben ellenőriznie kell a készülékén, hogy vannak-e ilyenek (ehhez használhat előre telepített víruskeresőt, vagy ennek hiányában maga telepítheti), ha észleli, távolítsa el a rosszindulatú elemeket.
Jegyzet!Ha ezt maga nem tudja megtenni, vegye fel a kapcsolatot egy szakközponttal, különben fennáll a készülék visszafordíthatatlan károsodásának veszélye.
Ellenőrizze a Yandex böngésző belső beállításait. Ezért:
1. lépés. Kattintson egyszer a jobb felső sarokban lévő három vízszintes sávra, ezek a "bezárás" és a "program minimalizálása" gombok mellett helyezkednek el.

2. lépés. Kattintás után megnyílik egy legördülő menü, amelyben keresse meg és kattintson a "Beállítások" elemre.

3. lépés Kicsit lefelé görgetve megjelenik a "Megnyitás indításkor" elem.

Megjegyzés: A fő elemek a képernyő bal oldalán, míg az alelemek a jobb oldalon találhatók.
4. lépés Válassza ki az indításkor szükséges elemet:

A nem kívánt fül eltávolítása
Ha ezek a manipulációk nem segítettek a probléma megoldásában, akkor javasoljuk, hogy tegye a következőket:
- Először is zárja be a Yandex böngészőt. Erre a lépésre a fagyási problémák elkerülése és a böngésző stabil működése érdekében van szükség.
- Ha mentett egy parancsikont ehhez az alkalmazáshoz az asztalra, kattintson a jobb gombbal az ikonra egyszer.

Megjegyzés: Ha a böngészőt csak a gyorselérési panelen adja hozzá, és nincs az asztalon, akkor folytassa az alábbi lépéseket.
- A megjelenő menüben keresse meg a legutolsó sort - "Tulajdonságok". Csak egyszer kattintson rá az egér bal gombjával.

- Ez megjeleníti a „Yandex Properties” elemet, és a kurzor azonnal az „Object” sorra viszi.

Jegyzet! Ha valamilyen oknál fogva ez nem történt meg, lépjen a "Parancsikon" fülre (fentről a második sor), és saját maga keresse meg ezt az elemet.
- A "C: Felhasználók ... browser.exe" fájl teljes neve után egy link jelenik meg a nem kívánt oldalra. Kérjük, távolítsa el ezt a linket.

Tanács! Törölje lassan vagy részenként, hogy ne törölje a böngésző fájlnevét, amely szükséges a munkához.
- Kattintson a "Menü" gombra a menü jobb alsó sarkában. Kattintson az OK gombra.

Próbálja meg megnyitni a böngészőt. Ha mégis megjelenik, ellenőrizze a belső Yandex beállításokat (lásd fent).
Hogyan lehet a Yandex böngésző parancsikont az asztalra vinni
Ha a mentett Yandex böngésző parancsikon nem érhető el az asztalon, ebben az esetben:

Megjegyzés: Ez a fájl a következő útvonalon is megtalálható: "Lemez (C :)" -\u003e "Mappa" Programfájlok (x ...) "-\u003e" Parancsikon "Yandex.

Ha bármilyen kérdése van a probléma megoldásával kapcsolatban, olvassa el az alábbi linken található tájékoztató videót.
Videó - A böngésző indításakor megjelenő webhely eltávolítása
Hé! Ma úgy döntöttem, hogy írok arról, hogyan tisztázhatom a meglátogatott helyek és az Opera zárt lapjai történetét. Nemrég írtam, hogyan kell ezt csinálni, és most írok a kedvenc Opera böngészőmről.
Nos, senki számára nem titok, hogy a webhelyek látogatása során a böngésző létrehozza a meglátogatott webhelyek és a zárt lapok előzményeit is. Mindez a felhasználó kényelme érdekében történik, bármikor elmehet, és megtalálhatja azokat a webhelyeket, amelyeket meglátogatott. Vagy megújíthatja a letétet, amelyet véletlenül bezárt.
De lehet, hogy tisztázni kell ezt a történelmet is, minek? Nos, sokféle lehet, például, ha valaki más számítógépéről böngészett az interneten, és nem szeretné, ha valaki meglátná, mely webhelyeket látogatta meg. Ha az Opera bezárása után a zárt lapok előzményei önmagában törlődnek, akkor az előzmények nem törlődnek, de most megírom, hogyan kell manuálisan törölni.
Operatörténet törlése
Az Opera előzményeinek törléséhez lépjen a "History" menübe.
Történet felállítása az Operában
Beállíthatja a meglátogatott webhelyek mentett címeinek számát, és beállíthatja a gyorsítótár méretét. Ehhez kattintson az Opera menüre, majd lépjen a „Beállítások” fülre, és válassza a lehetőséget. Vagy nyomja meg a „Ctrl + F12” billentyűt.
Megnyílik egy ablak, lépjen az "Advanced" fülre, majd az "History" gombra. Itt állíthatja be a menteni kívánt webhelyek számát és a gyorsítótár méretét. A merevlemez gyorsítótár egy érvényes hely a merevlemezen, ahová a meglátogatott webhelyekről származó információkat menti. Ha például újra ellátogat erre a webhelyre, a grafika már nem az Internetről lesz letöltve, hanem a számítógépéről. Ez felgyorsítja a weboldal betöltési folyamatát, és.
A módosítások elvégzése után kattintson az „OK” gombra a beállítások mentéséhez.
Hogyan törölhetem az Opera zárt lapjainak történetét?
Mint már írtam, a böngésző bezárása után a zárt lapok előzményei önmagában törlődnek. De manuálisan is tisztíthatja. Kattintson az előzményeket megnyitó nyílra, majd kattintson a „Zárt lap előzményeinek törlése” elemre.
Ennyi, most rendben van :).
P. S.Ha azon gondolkodik, hogy vásárol magának egy laptopot, akkor természetesen szembe kell néznie azzal a feladattal, hogy tisztességes modellt válasszon. Most a piacon sok tisztességes gyártó és modell létezik, de az Apple laptopokat tartják a legjobbnak. Ezért nézze meg a MacBook Air árait, az biztosan nem túl olcsó, de mégis egy ilyen vásárlás mindenképpen örömet szerez.
Végül javaslom, hogy nézzen meg egy jó videót az Apple iPad Mini bemutató paródiájával. Szívből nevettem :). Sok szerencsét!
Minden felhasználó rendszeresen menti a könyvjelzőket a webböngészőjébe. Ha törölnie kell a mentett oldalakat a Yandex böngészőben, akkor ez a cikk részletesen ismerteti, hogyan teheti ezt meg.
Az alábbiakban három módszert veszünk figyelembe a mentett oldalak törléséhez a Yandex böngészőben, amelyek mindegyike a maga módján hasznos lesz.
1. módszer: törlés a „Könyvjelzőkezelőn” keresztül
Ezzel a módszerrel egyszerre törölhet szelektív számú mentett linket.
Felhívjuk figyelmét, hogy ha aktiválta az adatszinkronizálást, a számítógépén lévő mentett oldalak törlése után azok más eszközökön is eltűnnek, ezért szükség esetén ne felejtse el először letiltani a szinkronizálást.

2. módszer: távolítsa el a nyitott webhelyet a könyvjelzőkből
Ezt a módszert nem lehet gyorsan hívni, azonban ha a webböngészőben jelenleg nyitott webhely van, amelyet hozzáadtak a Yandex Browser könyvjelzőihez, akkor nem lesz nehéz törölni.


3. módszer: profil törlése
A megadott beállításokkal, az elmentett jelszavakkal, könyvjelzőkkel és egyéb változásokkal kapcsolatos összes információt a számítógép egy speciális profilmappájában rögzítjük. Ezzel a módszerrel törölhetjük ezeket az információkat, így a böngésző teljesen tiszta lesz. Itt az az előny, hogy az összes mentett hivatkozás törlése a böngészőben egyszerre történik, és nem külön, amint azt a fejlesztő előírja.


4. módszer: távolítsa el a vizuális könyvjelzőket
A Yandex Browser beépített és meglehetősen kényelmes módszert kínál a mentett és gyakran látogatott oldalak gyors navigálásához - ez az
Az internetezés során a felhasználók meglehetősen veszélyes szkripteket tartalmazó webhelyekre bukkanhatnak. Miután felkerült egy oldalt vagy rákattint egy szalaghirdetésre, a teljes Google Chrome böngésző le van tiltva, és néhány gyanús üzenet jelenik meg a képernyőn. Lehet, hogy írtak valamit az SMS küldéséről vagy az összes adat törléséről a számítógépről, ha nem utal át semmilyen összeget az internetes bűnözőknek. Néha nincsenek ilyen bejegyzések, és a fülek egyszerűen lefagynak. Ez a cikk azt írja le, hogyan távolíthatja el az így bezárt lapokat a Google Chrome-ban.
Először is meg kell jegyezni, hogy semmi sem fenyegeti a személyi számítógépén található adatokat. Nyugodtan figyelmen kívül hagyhat mindent, ami a felugró ablakban van írva, mivel ez egy általános átverés. Az ablakban azonban nem érdemes kattintani egyetlen gombra sem, ez megnyithatja a hozzáférést bármilyen káros vírus vagy idegesítő reklámprogram letöltéséhez.
Ha a Google Chrome többi megnyitott lapjának nincs értéke az Ön számára, akkor a legegyszerűbb megoldás az, ha egyszerűen újraindítja a böngészőt. Próbálja meg bezárni a szokásos módon - az ablak sarkában található kereszt ikon segítségével. Ha a Google Chrome lóg, és nem tehet semmit, használhatja a Windows Feladatkezelőt:
Így valószínűleg bezárhatja a Google Chrome-ot és törölheti a beragadt füleket.
Egy lap eltávolítása
Ha jelenleg nem akarja bezárni a többi lapot, akkor csak egy felakasztott oldalt lehet eltávolítani. Ehhez hajtson végre néhány egyszerű lépést:

Így könnyen eltávolíthatja az interneten végzett munka közben felmerülő problémákat. Ilyen események után ajánlott ellenőrizni a személyi számítógépét egy víruskereső és speciális anti-adware segédprogramok, például az ADWCleaner segítségével. Érdemes a rendszert a Google hivatalos segédprogramjával is ellenőrizni - Chrome Cleanup Tools.
Chrome Cleanup
Ezt a kis programot olyan rosszindulatú és veszélyes alkalmazások felkutatására tervezték, amelyek megzavarhatják a Goolge Chrome megfelelő működését. Az operációs rendszer használatával történő ellenőrzéséhez kövesse a mellékelt utasításokat: